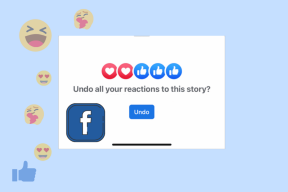Topp 8 måter å fikse YouTube Black Screen-problem på Android TV
Miscellanea / / November 29, 2021
Å se YouTube-videoer er en favoritttid for mange mennesker. Helt siden COVID-19-pandemien rammet verden, strømmer folk nå online videoinnhold i flere tall enn noen gang. Derimot, flere brukere har problemer med svart skjerm på YouTube-appen for Android TV. Dette problemet forhindrer visning av videoen når Android TV-skjermen blir svart. Noen brukere har rapportert at de har hørt lyd uten bilder.

Problemet er ikke begrenset til en spesifikk modell eller et merke av Android TV. Brukere av YouTube-appen for PC også fremheve det samme problemet. Noen ganger gjør en enkel omstart susen.
I dette innlegget har vi listet opp mulige årsaker bak YouTube-svartskjermproblemet på Android TV og de mest effektive metodene for å fikse det.
La oss dykke ned i artikkelen.
Årsaker bak YouTube Black Screen-problem på Android TV
Først, la oss ta en titt på de sannsynligvis årsakene til at YouTube viser en svart skjerm på Android TV.
Det er ingen spesiell grunn til å forårsake dette problemet. Her er en liste over mulige årsaker:
- Mindre feil på grunn av strømmeinnhold i timevis.
- På grunn av en utdatert versjon av YouTube-appen.
- På grunn av RAM (Random Access Memory).
- På grunn av den utdaterte Android TV-fastvareversjonen.
- På grunn av problemer med selve Android TV.
- På grunn av problemer på serversiden.
Listen ovenfor gir deg en god idé om de presserende årsakene bak problemet med svart skjerm på YouTube Android TV-appen. Nå, med det ute av veien, la oss sjekke ut rettelsene.
1. Start Android TV på nytt
Det første noen ville gjort hvis de kommer over slike problemer på enheten deres, er å starte den på nytt. Her, hvis ingen visuelle bilder spiller for deg i YouTube-appen, anbefales det at du starter TV-en på nytt.

Omstart gir deg Android TV en slags pause fra kontinuerlig arbeid. Så start Android TV på nytt og sjekk om dette løser problemet eller ikke.
2. Sjekk Internett-tilkobling
En annen viktig ting som folk går glipp av å sjekke, er om internett deres fungerer problemfritt eller ikke. Ofte, på grunn av en urolig internettforbindelse, oppfører YouTube-appen seg dårlig.

Dessuten, hvis internettforbindelsen ikke er god, vil ikke YouTube laste inn videoinnholdet og vil ofte vise deg en svart skjerm. Det er derfor du bør sjekke hastigheten og påliteligheten til Internett når YouTube opplever hikke.
3. Logg på igjen
Android TV-brukere har rapportert at relogging til YouTube-appen fungerte for dem. Når YouTube-appen er åpen, velg profilbildet ditt (øverst til venstre) for å gå til kontosiden din. Velg deretter kontoen din og klikk på den for å se Logg ut-alternativet.

Når du har logget ut, går du til YouTube-appens startskjerm. Naviger til venstre side av skjermen og klikk på Logg på-alternativet øverst.
4. Sjekk om YouTube fungerer på andre enheter
Å sjekke om YouTube fungerer på andre enheter, inkludert smarttelefonen, nettbrettet, bærbar PC eller ikke, er et annet alternativ å se etter. Hvis YouTube har problemer med å kjøre på disse enhetene, kan det godt være fordi YouTube-serverne opplever noen problemer.

Flere nettsider, som f.eks Neddetektor, Avbruddsrapport, Er det nede akkurat nå, kan fortelle om en tjeneste for øyeblikket opplever noen problemer eller ikke.
5. Tilbakestill YouTube-appen
Tilbakestilling av YouTube-appen kan også bidra til å løse dette problemet. Appens hurtigbuffer eller midlertidige filer er noen ganger i konflikt med appens ytelse. Heldigvis har YouTube Android TV-appen en innebygd tilbakestillingsfunksjon.
Merk at tilbakestilling av YouTube-appen vil slette innstillingene dine, tilkoblede enheter og logge deg ut av appen. Her er trinnene for å tilbakestille YouTube Android TV-appen:
Trinn 1: Gå til menyen til venstre og trykk på Innstillinger.
Steg 2: Rull ned og finn alternativet Tilbakestill app.
Trinn 3: Klikk på Tilbakestill-knappen to ganger for å utføre en tilbakestilling av appen.
6. Installer appen på nytt
YouTube-appen kan ikke avinstalleres fullstendig fra Android TV, da det er en systemapp. Men du kan prøve å avinstallere appoppdateringer og installere den nyeste versjonen av appen på nytt. Dette tvinger YouTube-appen til å fikse visse problemer som kan ha sneket seg opp på grunn av feil installasjon.
7. Oppdater fastvaren til Android TV
I likhet med å oppdatere hvilken som helst app, bør du holde Android TVs fastvare oppdatert. Selv om Android TV ikke mottar så mange oppdateringer, får den noen sikkerhetsoppdateringer. Så se etter slike oppdateringer, da de kan ha rettelser for slike problemer.
Trinn 1: Gå over til Innstillinger-menyen.
Steg 2: Klikk deretter på Enhetsinnstillinger.
Trinn 3: Velg nå alternativet Om.

Trinn 4: Til slutt velger du alternativet System Update.

Android TV vil begynne å lete etter nye oppdateringer på serveren. Hvis en ny oppdatering er tilgjengelig, er det bare å laste ned og installere den.
8. Tilbakestill Android TV
Som en siste utvei, hvis ingen av metodene ovenfor løser problemet, kan du prøve å tilbakestille Android TV. Spesielt vil dette fjerne alle dine personlige preferanser, kontoer, enheter osv. fra TV-en.
Trinn 1: Naviger til Innstillinger-menyen på Android TV og velg Enhetsinnstillinger.
Steg 2: Rull helt ned og velg Tilbakestill-alternativet.

Ikke mer svart skjerm
Nå som du vet om de forskjellige metodene for å fikse problemet, prøv det på Android TV. Etter det vil YouTube-appen på Android TV-en din kjøre uten noen hikke. Akkurat som Android-appene på telefonen din, trenger den også litt feilsøking når du møter et slikt problem.