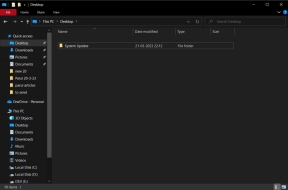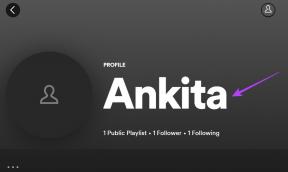Topp 9 rettelser for Windows 10-oppgavelinjen skjuler seg ikke i fullskjerm
Miscellanea / / November 29, 2021
Det er enkelt å bruke fullskjermmodus i Windows 10. Du vil ikke ha noen distraksjoner og ønsker å fokusere på tingen foran deg. Folk går vanligvis for fullskjerm-modus mens du spiller spill eller ser på videoer. Du kan gjøre begge aktivitetene i favorittnettleseren din som Chrome, eller en videospiller som VLC på din PC. Det er imidlertid et sårt syn for øynene når oppgavelinjen er gjemmer seg ikke i fullskjerm, spesielt når du strømmer innhold eller spill.

Flere brukere står overfor dette problemet der oppgavelinjen ikke skjuler seg i fullskjermmodus. Det ødelegger opplevelsen, spesielt når du kan se alle disse ikonene med konstante varsler som får dem til å blinke. I begge tilfeller ønsker vi ikke det.
La oss se hvordan vi kan løse Windows 10-oppgavelinjen som ikke skjuler seg i fullskjermfeil.
1. Oppdater og start Windows på nytt
Sørg for at PC-en din kjører den nyeste versjonen av Windows. Trykk på Windows-tast+I for å åpne Innstillinger og klikk på Oppdater og sikkerhet.

Hvis det er en oppdatering, bør du se den der, eller du kan hente den manuelt ved å klikke på Se etter oppdateringer-knappen. Hvis det er noen, foreslår jeg at du installerer oppdateringene umiddelbart og deretter prøve fullskjermmodus igjen for å se om oppgavelinjen skjuler seg eller ikke.
2. Prøv Autohide
Windows 10 gir mange måter å tilpasse PC-en på, og en av dem er muligheten til å skjule oppgavelinjen automatisk når du ikke bruker den. Dette betyr at oppgavelinjen bare vil avsløre seg selv når du holder musepekeren nederst på skjermen. Slik ser skrivebordet ut når oppgavelinjen er skjult.

For å gjøre dette, åpne Innstillinger ved å trykke Windows-tast+I og klikk på Personalisering.

Velg Oppgavelinje i venstre vindusrute og slå alternativet Skjul oppgavelinjen automatisk i skrivebordsmodus på. Hold nå musen nederst på skjermen for å avsløre den i et hvilket som helst vindu. Hvis du bruker nettbrettmodus, er det et eget alternativ for det.

Sjekk om du fortsatt kan se oppgavelinjen i fullskjermmodus mens du ser på videoer eller spiller spill på datamaskinen. Du kan også raskt få tilgang til oppgavelinjeinnstillingene ved å høyreklikke på oppgavelinjen og velge oppgavelinjeinnstillinger.

Også på Guiding Tech
3. Bruk F11 hurtigtast
Hvis du leter etter en rask løsning, her er et enkelt triks. Bare trykk på F11-tasten på tastaturet, og vinduet til appen du bruker vil gå inn i fullskjermmodus umiddelbart.

F11-snarveien fungerer på alle Windows-versjoner. Så hvis du har VLC og File Explorer åpne, vil begge gå i fullskjerm og skjule oppgavelinjen. På noen tastaturer (spesielt bærbare datamaskiner) må du trykke på Fn+F11-tastene. Det avhenger av tastaturoppsettet ditt og PC-ens merke og modell.
4. Varslingsmerker
Når du mottar et varsel, vises et merke på den respektive appens ikon. Ideelt sett bør dette ikke påvirke fullskjermmodus. Men noen ganger viser den oppgavelinjen. Ganske ofte, hvis du sjekker varselet og lukker det, vil oppgavelinjen skjule seg igjen i fullskjermmodus, men det er ikke alltid tilfelle.

Windows 10 har løst nevnte problem med Action Center, men feilen dukker fortsatt opp ofte. Du kan også prøve å starte appen som sendte varselet på nytt for å sjekke om det fungerer. Hvis du finner en bestemt app som ofte forårsaker dette problemet, kan du prøve å installere den på nytt for å se om problemet forsvinner. Eller du kan slå av varsler for nevnte app.
5. Start Windows Utforsker på nytt
Å starte Windows Utforsker på nytt er mye raskere enn å starte Windows 10 på nytt. Det tar noen få øyeblikk, men kan løse oppgavelinjen som ikke skjuler feilen i Windows 10. Høyreklikk på oppgavelinjen og velg Oppgavebehandling. Du kan også prøve snarveien CTRL+SHIFT+ESC.

Rull litt for å finne Windows Utforsker under Apper-kolonnen. Høyreklikk på den og velg Start på nytt. Når du gjør det, vil vinduene dine forsvinne et øyeblikk, og noen apper vil slå seg av. Det er greit. Windows Utforsker har et GUI (grafisk brukergrensesnitt) for å hjelpe oss med å navigere og samhandle med filsystemet til Windows.

En annen måte å gjøre det på uten å gå inn i Oppgavebehandling er å trykke og holde nede CTRL+SHIFT-tastene og høyreklikke på oppgavelinjen. Du skal nå se et nytt alternativ nederst som heter Exit Explorer.

Også på Guiding Tech
6. Chrome: Fjern merket for maskinvareakselerasjon
Oppgavelinjen ser ut til å gi problemer for Chrome-brukerne også. Ser du oppgavelinjen mens du ser på en YouTube-video i fullskjerm? Hvis ja, her er noen løsninger. Åpne Chrome-menyen og klikk på Innstillinger.

Rull til bunnen av skjermen og klikk på Avansert.

Under System-overskriften fjerner du merket for "Bruk maskinvareakselerasjon når tilgjengelig". Du blir bedt om å starte Chrome på nytt.

Sjekk om oppgavelinjen gjemmer seg i fullskjerm nå på din Windows-datamaskin.
7. Chrome: Bruk Canary eller annen nettleser
Chrome er en utmerket nettleser, men ikke uten feil. Hvis problemet vedvarer og du innser at det er Chrome-spesifikt, er det kanskje på tide å sjekke ut alternativer. Canary er en nettleser fra Google ment for utviklere og tidlige brukere. Det er kjent å pakke noen få bugs, men det fungerer fint mesteparten av tiden.
Hvis du kan gjøre unna Chrome, er det noen overbevisende alternativer som Firefox, Safari og Opera. Gi dem en sjanse.
Last ned Chrome Canary
8. Tilbakestill Chrome
I et siste forsøk på å skjule oppgavelinjen i Chrome-nettleseren i fullskjermmodus, kan du tilbakestille nettleseren for å gjenopprette den til de opprinnelige innstillingene. Åpne Innstillinger på Chrome igjen og klikk på Avansert nederst som du gjorde i sjette trinn. Under Tilbakestill og ryd opp velger du Gjenopprett innstillinger til de opprinnelige standardinnstillingene.

Klikk på Tilbakestill innstillinger i neste popup. Det vil tilbakestille alle innstillingene du kan ha endret etter at du installerte Chrome. Du kan alltid sette dem tilbake.

9. Tastatursnarvei - Hurtigfiks
Har du prøvd F11-snarveien? Dette er en midlertidig løsning som vil skjule oppgavelinjen på Windows 10 OS. Hvis du trykker på den igjen, kommer den tilbake, men det betyr at du ikke vil se oppgavelinjen selv når du bytter til nettleser- eller filutforskervisning. Noen ganger, mens vi spiller, bruker vi andre apper som Discord eller YouTube. Du vil ikke se oppgavelinjen selv da, men den bør gi deg en bekymringsfri spill- og strømmeopplevelse.
Se Fredelig
Distraksjoner kan være irriterende og det å ikke kunne gjøre noe med det kan være enda mer frustrerende. Heldigvis er det måter å løse oppgavelinjen som ikke skjuler problemet i Windows 10. Fortell oss hvilken som fungerte eller om du fant en ny løsning.
Neste: Kjører din Windows 10 PC for sakte? Her er 4 måter å få det til å løpe raskere.