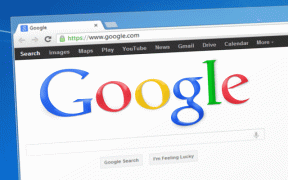5 beste rettelser for Google Photos Kan ikke lagre endringer Feil
Miscellanea / / November 29, 2021
Google Photos tilbyr en mengde bilderedigering verktøy og alternativer. Verktøyene er imidlertid overflødige hvis du ikke kan lagre endringene som er gjort i et bilde. Det beskriver situasjonen til noen Android-brukere som får feilmeldingen "Kan ikke lagre endringer" når de prøver det lagre bilder som er redigert i Google Foto. Denne veiledningen viser fem (5) effektive feilsøkingsrettinger for å hjelpe berørte brukere med å overvinne feilen.

Før du fortsetter, bør du merke deg at trinnene i denne veiledningen kan variere avhengig av telefonens merke, Android OS-versjon og på samme måte Google Foto-appversjonen på enheten din.
Også på Guiding Tech
1. Oppdater Google Foto
Sjekk at Google Foto-appen som er installert på enheten din, er oppdatert. Noen (les: eldre) versjoner av appen hadde feil som hindret bilder i å bli redigert og lagret, spesielt på SD-kort. Googles nye appoppdateringer er ment å fikse disse feilene.

Gå til Google Foto-siden i Play Store for å oppdatere appen.
Oppdater Google Foto (Playstore)
2. Tving stopp Google Foto
Bare lukking og gjenåpning av Google Photos kan kanskje ikke fikse appens feilaktige oppførsel. Du bør prøve å tvinge Google Photos og sjekke om redigerte bilder nå kan lagres ved relansering.
Trinn 1: Trykk lenge på Google Foto-appen og trykk på Appinfo-ikonet.

Steg 2: Deretter trykker du på Tving stopp og trykker på OK på bekreftelsesmeldingen.


3. Endre bakgrunnsbatteri og databruk
Av en eller annen grunn kan det å nekte Google Fotos bakgrunnstilgang til enhetens internett og batteri føre til at enkelte funksjoner i appen ikke fungerer. Vi fant ut at noen brukere kunne bli kvitt feilen "Kan ikke lagre endringer" ved å aktivere bakgrunnsdatabruk og deaktivere bakgrunnsbegrensning for Google Foto.

Følg trinnene nedenfor for å få det gjort.
Aktiver bakgrunnsdatabruk
Trinn 1: Trykk og hold på Google Foto-appikonet og trykk på Appinfo.

Steg 2: Velg "Mobildata og Wi-Fi".

Trinn 3: Slå på Bakgrunnsdata-alternativet.

Hvis alternativet allerede er aktivert, slå det av og på igjen. Fortsett deretter til delen nedenfor for å deaktivere bakgrunnsbegrensning for batteribruk.
Deaktiver bakgrunnsbegrensning
Trinn 1: På infosiden for Google Foto-appen trykker du på rullegardinmenyen Avansert.

Steg 2: Velg Batteri.

Trinn 3: Hvis alternativet Bakgrunnsbegrensning er satt til Begrenset, trykk på det for å aktivere bakgrunnsbatteribruk for Google Foto.

Trinn 4: En advarsel som varsler deg om at deaktivering av bakgrunnsbatteribegrensning for Google Foto kan tømme enhetens batteri raskere enn vanlig, vises. Trykk på Fjern for å fortsette.

Nyttig å legge til at midlertidig deaktivering av batterisparing også kan bidra til å fikse dette problemet. Du kan slå av Android Battery Saver fra varslingspanelet eller ved å navigere til Innstillinger > Batteri > Batterisparing > Slå av nå.


4. Endre lagringsplassering
En annen ting vi oppdaget er at denne feilen i stor grad påvirker bilder som er lagret på ekstern lagring (SD-kort). Heldigvis er det to løsninger. Først konfigurerer du appens lagringsplassering til enhetens interne lagring. Se metode #5 for den andre løsningen.
Følg trinnene nedenfor for å endre Google Fotos lagringsplassering.

Trinn 1: Start Google Foto og trykk på profilbildet/-ikonet øverst til høyre i appen.

Steg 2: Trykk på Bilder-innstillinger.

Trinn 3: Velg "SD-korttilgang".

Trinn 4: Trykk på Kom i gang-knappen for å fortsette.

Trinn 5: Trykk på hamburgermenyikonet og velg telefonens navn/interne lagring.


Trinn 6: Til slutt, trykk på 'Tillat tilgang til [Telefonnavn]'-knappen og trykk på Tillat på bekreftelsesmeldingen.


Det vil gi Bilder-appen tilgang til enhetens interne lagring og deretter lagre redigerte bilder på den nevnte plasseringen.
5. Flytt bilder
Dette er en annen effektiv feilsøkingsretting for Google Fotos «Kan ikke lagre endringer-feilen». Siden appen ikke vil redigere bilder på SD-kortet, flytting av bildet/bildene du vil redigere fra SD-kortet til enhetens interne lagring vil gjøre triks. Slik får du det gjort.
Trinn 1: Start Fil-appen og velg bildet eller bildemappen du vil flytte.

Steg 2: Trykk på menyikonet med tre prikker øverst til høyre og trykk på Velg alt.


Trinn 3: Trykk på menyikonet med tre prikker igjen og velg Flytt til.


Trinn 4: Til slutt velger du Internal Storage og venter på at bildene skal flyttes.

Prøv å redigere bildet på nytt og sjekk om Google Foto lagrer dem uten noen feilmelding.
Også på Guiding Tech
Rediger, lagre og del
Minst én av feilsøkingsløsningene bør fikse Google Fotos «Kan ikke klare endringer»-feilen på enheten din. Forresten, sletter Google Photos cache- eller appdata kan også løse denne anomalien. Til slutt, sørg for at telefonen din er OS er oppdatert. Gi oss beskjed hvis du trenger hjelp.
Neste: Klarer du ikke å sikkerhetskopiere bildene og videoene dine fordi Google Foto-appen sitter fast på «Gjør deg klar til å sikkerhetskopiere»-stadiet? Sjekk ut 8 måter å få problemet løst i innlegget som er koblet til nedenfor.