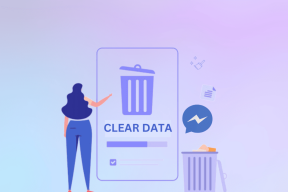Slik tømmer du Google Drive-søppel på en gang på mobil og PC
Miscellanea / / November 29, 2021
Vanligvis, når du sletter filer fra Google Disk, sendes de til papirkurven eller søppelkassen på Disken. Google Disk permanent sletter filer i papirkurven etter 30 dager. Hva om du vil rense papirkurven for å frigjøre plass manuelt eller av en annen grunn? Vi veileder deg om det samme. Du vil få vite hvordan du sletter eller fjerner alle filene fra Google Drive Trash samtidig i dette innlegget.

Vi har også dekket hva som skjer når du sletter filer fra papirkurven. Og ulike måter å løse problemet på hvis tømming av papirkurven ikke fungerer. La oss starte med datamaskinen først, etterfulgt av Google Drive-mobilapper, det vil si Android, iPhone og iPad.
Merk: Når du har tømt søppelet, vil du ikke merke endringene umiddelbart. Du må kanskje vente minst 24 timer før alle filene blir slettet permanent. Så ikke tro at tømming av søppel ikke fungerer.
Slik tømmer du Google Drive-søppel på en gang på PC
Det er to måter å tømme søppelet samtidig i Google Disk ved hjelp av en bærbar datamaskin eller stasjonær datamaskin.
Metode 1: Slett alle filer med dedikert knapp
Trinn 1: Start Google Disk-nettstedet og logg på med kontoen din.
Steg 2: Klikk på papirkurven eller papirkurven i venstre sidefelt i Google Disk.

Trinn 3: Du vil bli ført til papirkurven eller søppelkassen. Klikk på Tøm søppel eller Tøm søppel-knappen øverst til høyre på skjermen.

Merk: Hvis du ikke ser knappene Tøm søppel eller Tøm søppel, finner du søppelalternativet på venstre side med en liten pil ned. Klikk på pilen og velg Tøm søppel fra menyen.
Trinn 4: Et popup-vindu for bekreftelse vises. Klikk på Slett for alltid-knappen.

Tips: Kan du ikke slette filer fra Google Disk? Sjekk ut 7 måter å fikse Google Disk på vil ikke slette filproblemet.
Metode 2: Slett alle filer ved å velge dem
Hvis den forrige metoden ikke fungerer eller du ikke ser knappene Tøm søppelbøtte/søppel, ikke bekymre deg. Det er en annen måte. I denne metoden må du velge alle filene manuelt og deretter slette dem.
Her er trinnene:
Trinn 1: Åpne Google Drive-nettstedet og klikk på papirkurven eller papirkurven fra venstre sidefelt.

Steg 2: Inne i papirkurven eller bin-mappen bruker du Ctrl + A (Windows) og Kommando + A (Mac) hurtigtast for å velge alle filene. Du vil se at alle filene og mappene er valgt når de blir blå.
Tips: Hvis alle filene ikke blir valgt, oppdater siden én gang. Eller velg én fil og bruk deretter hurtigtasten for å velge andre.

Trinn 3: Med alle filene valgt i papirkurven eller søppelkassen, klikk på Slett-ikonet øverst. En bekreftelsespop-up vises. Klikk på Slett for alltid.

Også på Guiding Tech
Slik tømmer du Google Drive-søppel på Android
Trinn 1: Start Google Drive Android-appen. Trykk på ikonet med tre linjer øverst for å åpne sidefeltet. Velg papirkurv eller søppelbøtte fra menyen.


Steg 2: Trykk og hold en av filene i papirkurven for å velge den. Når den er valgt, trykker du på Velg alle-knappen øverst. Det vil velge alle filene i papirkurven.

Tips: For å fjerne bare én fil fra papirkurven, velg den og trykk deretter på ikonet med tre prikker ved siden av filen. Velg Slett for alltid.
Trinn 3: Med alle filene valgt, trykk på ikonet med tre prikker øverst. Velg Slett for alltid fra menyen.


Slik tømmer du Google Drive-søppel helt på iPhone og iPad
Trinn 1: Start Google Drive iPhone- eller iPad-appen.
Steg 2: Trykk på ikonet med tre linjer for å åpne sidefeltet. Trykk på søppelbøtte eller søppel.


Trinn 3: Inne i søppelbøtta eller søppel, trykk på ikonet med tre prikker øverst. Velg Tøm søppelkasse fra menyen.


Proff-tips: Finne ut hvordan sikre Google Disk med Face ID eller Touch ID på iPhone og iPad.
Hva skjer ved å slette filer fra papirkurven
Som nevnt tidligere, fjerning av filer fra Google Disk legger dem i papirkurven i 30 dager. Så hvis du ved et uhell slettet filene, kan du gjenopprette dem når som helst innen 30 dager så lenge de er tilgjengelige i papirkurven.
Men etter deg tømme papirkurven eller søppelkassen eller fjerne valgte filer fra papirkurven, kan de ikke lenger gjenopprettes. Filene er borte for alltid. I tilfelle du slettet en fil som ble delt med noen andre, vil de miste tilgangen til den. Du burde overføre eierskapet til delte filer før du sletter dem hvis du vil at andre skal få tilgang til dem.
Også på Guiding Tech
Feilsøking: Google Disk tømme papirkurven fungerer ikke
Mange brukere kan ikke tømme Google Disk-papirkurven samtidig. Hvis du er en av dem, her er noen av måtene du kan løse problemet på.
1. Vær tålmodig
Det tar tid å fjerne alle filene fra Google Disk-papirkurven. Du bør vente minst tjuefire timer og deretter sjekke det.

2. Tøm cache
Hvis du bruker en PC til å tømme papirkurven, bør du tømme nettleserens buffer. Sjekk ut hvordan tømme buffer i Google Disk. Du kan også tøm hurtigbufferen for Google Disk-nettstedet bare i Chrome.
På samme måte kan du tømme hurtigbufferen på Google Drive Android-appen. For det, start appen og åpne sidefeltet. Trykk på Innstillinger etterfulgt av Tøm hurtigbuffer. Sjekk vår guide som forklarer i detalj hvordan tømme buffer i Google Disk.

3. Fjern søppel ved hjelp av mobilapper
Mange Google Disk-brukere har foreslått at det har fungert for dem å bruke mobilapper i stedet for nettversjonen for å tømme papirkurven. Så prøv det. Men vær tålmodig etter å ha prøvd det.
Også på Guiding Tech
Google Disk Tøm papirkurven automatisk
Nå som du vet hvordan du tømmer Google Disks papirkurv, bør du gjøre det når du kan. Ellers sletter Google disse elementene fra papirkurven hver 30. dag uansett, akkurat som Google Fotos papirkurv. Den gjenopprettede lagringen vises automatisk som tilgjengelig plass i Google Disk.
Neste: Er du i tvil om Google Disk Trash teller mot lagringskvoten for Disk eller ikke? Finn svaret ved å bruke vår Google Disk-lagringsveiledning fra neste innlegg.