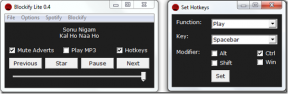Topp 3 måter å konvertere HEIC til JPG på Mac
Miscellanea / / November 29, 2021
Apple iPhone til side, HEIC-formatet fungerer best på Mac. Du kan åpne og se HEIC-bilder i eller utenfor Bilder-appen uten noen som helst problemer. macOS konverterer til og med automatisk bilder til JPG-format når de deler dem med innebygde apper som Mail og Notes.

Men det er fortsatt tilfeller der du kanskje vil ha hendene på JPG-versjoner av HEIC-bildene dine. Det skjer ofte når visse tredjepartsapplikasjoner eller nettportaler nekter å godta HEIC-formatet.
Hvis det er tilfelle, så er her tre bemerkelsesverdige måter du kan bruke for å enkelt konvertere HEIC-bildene dine til JPG-format.
1. Bilder-appen — Dra og slipp eller eksporter
Bilder-appen har to måter å konvertere HEIC-bildene dine til JPG-formatet. Den første metoden er superenkel - dra og slipp bildene til skrivebordet eller en annen mappe i Finder, og de blir automatisk konvertert til JPG-format.
Tips: For å velge flere bilder i Bilder-appen, klikk ganske enkelt på de relevante miniatyrbildene mens du holder nede Kommando-tasten (Cmd).

Den andre metoden er litt komplisert og innebærer eksport av bilder. Du foretrekker kanskje dette fremfor å dra og slippe siden det gir mulighet for granulær kontroll over filkonverteringsprosessen.
Når du har valgt HEIC-bildet eller -bildene, åpner du Fil-menyen. Velg deretter Eksporter, og klikk deretter Eksporter bilder.

I dialogboksen som vises, spesifiser utdatafilformatet (JPEG i dette tilfellet). Deretter velger du foretrukket bildekvalitet, utfører eventuelle andre konfigurasjoner etter ønske, og klikker deretter på Eksporter.

Du vil da bli bedt om å velge et utdatasted. Når du har gjort det, vil Photos-appen konvertere og eksportere bildene.
2. Forhåndsvisningsapp — Konverter og eksporter
For HEIC-bilder som ligger utenfor Bilder-appen, kan du bruke eksportfunksjonen i forhåndsvisningsappen i stedet for å konvertere dem til JPG.
For å eksportere et enkelt bilde til JPG-formatet, åpne bildet i Forhåndsvisning, og åpne deretter Fil-menyen. Følg opp ved å velge alternativet Eksporter.

Du vil bli spurt med en liten popup-boks. Sett utdataformatet til JPEG, juster kvalitetsnivået, velg utdatamappen, og klikk deretter Lagre for å konvertere bildet.

For å konvertere flere bilder ved hjelp av forhåndsvisningsappen, start med å velge filene mens du holder nede Kommando-tasten (Cmd). Høyreklikk deretter et valgt bilde, og klikk deretter Åpne for å åpne bildene i et enkelt forhåndsvisningsvindu.

Merk: Hvis de valgte bildene åpnes i separate vinduer, må du konfigurere forhåndsvisningsappen til å åpne dem i ett enkelt vindu. For å gjøre det, åpne Forhåndsvisning-menyen, klikk Innstillinger, klikk Bilder, og klikk deretter Åpne grupper av filer i samme vindu. Deretter lukker du alle forhåndsvisningsvinduene og åpner bildene på nytt.
Trykk på Kommando+En snarvei for å velge alle bildene i forhåndsvisningsvinduet. Følg opp ved å åpne Fil-menyen. Klikk Eksporter valgte bilder for å fortsette.

I Finder-vinduet som vises, spesifiser en utdataplassering, og klikk deretter på Alternativer-knappen i nedre venstre hjørne for å vise eksportalternativene.

Velg JPEG ved å bruke rullegardinmenyen ved siden av Format, juster kvalitetsnivået ved å bruke glidebryteren som følger med, og klikk deretter Velg for å konvertere filene.
3. iMazing — Tredjeparts-konverterer
Bortsett fra Preview-appen, involverer en annen enkel måte å konvertere bilder plassert utenfor Photos-appen å bruke et tredjeparts filkonverteringsverktøy kalt Imazing HEIC Converter. Det er en utrolig liten og brukervennlig applet og er gratis å bruke uten oppblåsthet eller reklame overhodet.
Last ned iMazing HEIC Converter
Etter å ha lastet ned og installert appleten, drar du ganske enkelt HEIC-filene du vil konvertere til iMazing HEIC Converter-vinduet. Du kan deretter spesifisere utdataformatet (JPEG), justere filstørrelsen og velge å beholde eller fjerne EXIF-dataene etter konvertering.

Klikk deretter på Konverter. Du må da spesifisere et utdatasted for å lagre de konverterte bildene.
Behold iMazing HEIC Converter hvis du planlegger å konvertere HEIC-filer med jevne mellomrom. Det vil eliminere behovet for å eksportere bilder ved å bruke forhåndsvisningsappen ofte.
Godt JPG
De HEIC-formatet gir mange fordeler til bordet. Den krever bare halvparten av lagringsplassen sammenlignet med tradisjonelle formater (som JPG), men den kan overraskende nok inneholde enda mer visuelle data. Det bør definitivt være fremtidens standard bildeformat.
Men utenfor Apple-økosystemet har HEIC ennå ikke tatt opp. Så inntil det blir normen overalt, kan det være viktig å vite hvordan man konverterer et HEIC-bilde til det allment kompatible JPG-formatet, selv på en HEIC-vennlig plattform som macOS. Eller du kan droppe HEIC-formatet og velge å ta bilder direkte i JPG-format seg selv.
Neste: Du kan også laste ned et hvilket som helst HEIC-bilde som er tatt på iPhone i JPG-format til din Mac via iCloud.com. Finn ut hvordan du gjør det enkelt.