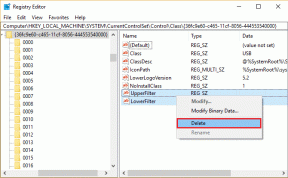Slik sjekker og optimaliserer du Mac-lagringen
Miscellanea / / November 29, 2021
En av de beste fremgangsmåtene for å vedlikeholde og optimalisere Mac-ytelsen din er å rengjøre harddisken regelmessig. En rotete harddisk gjør datagjenkallingen tregere, du kan legge merke til at datamaskinen tar lengre tid å starte opp eller at appene dine er tregere å bruke.

Holde et rent skrivebord på datamaskinen og harddisken er like viktig som å holde en ren husholdning - når alt er der det skal på og av datamaskinen, flyter alt mye bedre. Hvis du finner at din datamaskinen er ikke like rask som det pleide å være, eller hvis det har gått et par sesonger for mange siden din siste digitale vårrengjøring, følg disse trinnene.
Også på Guiding Tech
Sjekk Macens lagringsplass
Når vi rydder opp i dataene våre, er det første vi bør spørre oss selv om: 'Hva er det som tar opp all harddisken min rom?' Noen ganger kan vårt dyrebare minne brukes helt av en fotoseanse der vi på en eller annen måte tok tusen bilder. Eller kanskje det er en film vi lastet ned for et år siden og glemte å slette da vi var ferdig med å se den. I tillegg er det dusinvis av relativt "små" ting som vi ikke lenger trenger som tar opp en stor del av minnet.
Så hvordan finner vi ut hvor harddiskplassen vår skal til?
Trinn 1: Klikk på Apple-ikonet i øvre venstre hjørne av skjermen. Klikk på Om denne Macen.

Steg 2: Klikk på fanen "Lagring". Macen din kan ta litt tid å beregne hvor lagringsplassen din brukes.

Trinn 3: Når alt er lastet inn, vil du se hvor all harddiskplassen din blir brukt. Hver kategori har sin farge.

Som du kan se, brukes mesteparten av lagringen som brukes på denne harddisken av Bilder i gult, etterfulgt av enda mindre rektangler i forskjellige farger. Du kan holde markøren over hver fargeblokk for å se hvor mye plass som er i bruk for denne kategorien.

Som du kan se, bruker iCloud omtrent 44 GB lagringsplass på denne Mac-en.
Trinn 4: Klikk på "Administrer"-knappen på høyre side av vinduet.

Trinn 5: Et nytt vindu vil dukke opp med fire forskjellige måter å hjelpe deg med å administrere lagringsplassen din. På venstre side kan du se all lagringen tatt av hver kategori for å forstå de andre tingene som tar opp lagringsplass på din Mac.

Ved å klikke gjennom hver av fanene på venstre side vil du vise deg hvilke filer som tar opp din dyrebare harddiskplass. Du kan åpne disse filene herfra for å friske opp minnet (hvem kan tross alt huske hva IMG_7024 er fra et lite miniatyrbilde?) og bestemme om du vil beholde den filen eller ikke.

På høyre side får vi mange måter å optimere harddiskplassen vår på.
Inn i iCloud
Den første vil vise deg hvilke dokumenter du kan lagre i iCloud. For eksempel tar bilder (spesielt høy oppløsning og høy kvalitet) store mengder plass på harddisken din. Så å holde den i skyen vil gi deg mer plass på harddisken.

Optimaliser lagringen din
Under iCloud-lagringen er det muligheten til å optimalisere lagring. Denne funksjonen fjerner filmer og TV-serier du allerede har sett – og gir mer plass til nye filmer og TV-serier.

Tøm søpla
Har du noen gang kastet esken til mikrobølgeovnen din og trengte å fiske den ut av søpla for å minne deg selv på neste trinn? Heldigvis er datamaskinene våre bygget på samme måte – vi kan fortsatt gå gjennom søppelbøttene våre for å finne de slettede filene våre.
På samme måte som søppelet vårt, må vi imidlertid kaste det helt ut for å skape mer plass. Innstillingen Tøm papirkurven automatisk er et nyttig verktøy du kan bruke hvis du glemmer å tømme papirkurven regelmessig hver 30. dag.

Reduser rot
Hvis du er en "ute av syne, ute av sinn"-person, er det en sjanse for at du kan ha filer du ikke har åpnet på lenge. Alternativet Reduser rot vil vise filer du ikke har åpnet i forskjellige kategorier. Deretter vil hver fane vise deg filer i den mappen som du kan være interessert i å slette.

Også på Guiding Tech
Ut med det gamle, inn med det nye
Å optimalisere plass på harddisken er utmerket for å redusere draget i datamaskinens prosessorkraft. I tillegg vil det å holde maskinen din effektiv og optimalisert gjøre Mac-bruken din jevnere og gi deg mer plass å bruke for media og filer som passer deg best.