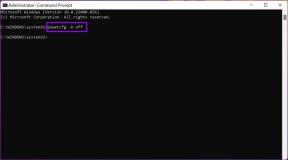Topp 2 måter å aktivere rutenettvisning i Google Meet på PC og mobil
Miscellanea / / November 29, 2021
Hvis du har brukt Zoom-appen til gruppevideosamtaler, må du ha likt den gallerivisningsoppsett. Galleriet eller rutenettoppsettet lar deg se opptil 49 deltakere samtidig på samme skjerm. Folk som flyttet til Google Meet pga sikkerhetsproblemer i Zoom har lurt på hvordan du bruker rutenettvisningen i Google Meet. La oss finne svaret i dette innlegget.

Tidligere lot Google Meet deg se kun 4 deltakere. Men ting endret seg for godt i april 2020, da Google introduserte støtte for opptil 16 deltakere på en enkelt skjerm. Hvis du ønsker å se mer enn 16 deltakere, har vi dekket det også i dette innlegget.
Så la oss sjekke metodene for å se alle i Google Meet på Windows, Mac, Android, iPhone og iPad.
Slik aktiverer du rutenettvisning i Google Meet på nettet
Det er to metoder for å se alle på Meet-skjermen på nettet. I den første metoden vil vi ta hjelp av en innebygd layoutinnstilling, og den andre metoden innebærer å bruke en Chrome-utvidelse. Mens Google kaller oppsettet som flislagt layout, refererer andre til det som rutenettvisningen. Så vi skal bruke dem om hverandre for å unngå forvirring.
Til og med Chrome-utvidelsen som vi skal foreslå senere i dette innlegget kaller det en rutenettvisning. Vel, den flislagte utsikten ser ut som et rutenett, ikke sant?
Metode 1: Bruk flislagt layout
Som nevnt ovenfor kan du se opptil 16 møtedeltakere i Google Meet. For det må du aktivere innstillingen for flislagt layout i Google Meet.
Slik ser du alle deltakerne i Google Meet:
Trinn 1: Bli med på et Google Meet-møte.
Steg 2: Inne i møtet klikker du på ikonet med tre prikker nederst. Velg Endre layout fra menyen.

Trinn 3: Som standard velger tjenesten Auto layout. Så klikk på flislagt for å se opptil 16 deltakere på skjermen.

Også på Guiding Tech
Metode 2: Bruk Google Meet Grid View Extension
Metoden ovenfor lar deg se kun opptil 16 deltakere. Hva om du vil se flere mennesker enn det? Heldigvis kommer en Chrome-utvidelse til unnsetning – Google Meet Grid View. Du må installere utvidelsen på datamaskinen din og aktivere rutenettvisning i utvidelsesinnstillingene.
Merk: Utvidelsen vil aktivere rutenettvisningen kun på din side og ikke for andre deltakere. Hvis andre vil ha samme visning, må de installere denne utvidelsen. Du kan dele denne siden med dem for å hjelpe dem.
Slik installerer og bruker du Grid View-utvidelsen for Google Meet.
Trinn 1: Åpne nedlastingssiden til Grid View-utvidelsen fra koblingen nedenfor i Chrome-nettleseren fra din Windows 10-datamaskin eller Mac.
Last ned Google Meet Grid View-utvidelsen
Klikk på Legg til i Chrome.

Steg 2: Når den er installert, finner du utvidelsesikonet i utvidelsesverktøylinjen øverst i Chrome.

Tips: Sjekk ut beste utvidelsesadministratorer for Chrome.
Trinn 3: Nå åpen meet.google.com og bli med på et nytt møte.
Hvis du prøver å bruke utvidelsen for et pågående møte når du installerer den, kan det hende at den ikke fungerer. Du vil få feil som at Grid View ikke kjører. Så koble fra Meet-samtalen og bli med på nytt.

Trinn 4: Klikk på Grid View-utvidelsesikonet i samme Chrome-fane der du bruker Meet. Deretter merker du av i boksen ved siden av Aktiver rutenettvisning.

Få innstillinger vil bli synlige nå. Merk av i boksen ved siden av innstillingene du vil aktivere.

Hvis du legger merke til det, vil du se at utvidelsen har lagt til en ny knapp i Meet-vinduet også. Du kan bruke den til å endre utvidelsesinnstillingene og også aktivere eller deaktivere rutenettvisningen. Hvis ikonet har en stolpe over seg, betyr det at rutenettvisningsfunksjonaliteten er deaktivert.

Fix: Google Meet Grid View-utvidelsen fungerer ikke
For noen brukere fungerer ikke utvidelsen etter hensikten. Her er noen tips for å fikse det.
Bli med på møtet igjen
Som nevnt ovenfor, vil ikke utvidelsen fungere etter å ha installert den hvis du er i et møte. Du må bli med på møtet igjen. Du kan også prøve å oppdatere Chrome-fanen.
Aktiver utvidelse
Aktivering av rutenettvisningen som vist i trinn #4 ovenfor er obligatorisk. Ellers vil ikke utvidelsen fungere.
Oppdater Chrome
Du bør også prøve oppdaterer nettleseren din. Det har løst problemet for mange Meet-brukere. For å oppdatere Chrome, klikk på ikonet med tre prikker øverst i Chrome. Velg Hjelp > Om Chrome.

Nettleseren din vil begynne å lete etter en tilgjengelig oppdatering. Hvis den er tilgjengelig, klikk på Start på nytt for å oppdatere nettleseren din.

Start PC-en på nytt
Når var siste gang du startet datamaskinen på nytt? Husker du ikke? Jammen! Start systemet på nytt nå, og prøv deretter å bruke utvidelsen som vist ovenfor.
Også på Guiding Tech
Slik aktiverer du rutenettvisning i Google Meet på Android, iPhone og iPad
Google tilbyr ikke den opprinnelige flislagte (eller rutenettvisningen) layout på Meet-mobilapper. På samme måte fungerer Chrome-utvidelsen bare på en datamaskin. Så hvordan ser man på alle deltakerne på mobiltelefoner og nettbrett?
Det er to metoder.
Metode 1: Åpne Google Meet i en nettleser
Hvis du har det greit med å se opptil 16 deltakere på mobiltelefonen din, må du droppe Meet-mobilappen og bruke den via en nettleser. Deretter vil du få muligheten til å endre oppsettet. Vi vil ta hjelp av skrivebordsmodus på mobilnettleseren i denne metoden.
Her er trinnene i detalj:
Trinn 1: Start en nettleser som støtter skrivebordsmodus. Dette trinnet er nødvendig. Ellers hvis du åpner meet.google.com direkte på telefonen din, blir du bedt om å laste ned eller starte Google Meet-appen. Det ønsker vi ikke.
For enkelhets skyld kommer vi til å bruke Chrome på mobil. Så åpne Chrome og trykk på ikonet med tre prikker øverst. Velg skrivebordssiden.

Steg 2: Åpne nå meet.google.com i den og bli med i et møte.
Åpne Google Meet
Trinn 3: Trykk på ikonet med tre prikker nederst på Møt-siden. Velg Endre layout.

Trinn 4: Velg Flislagt fra hurtigmenyen.

Metode 2: Presenter skjermbilde
Skjermdeling er kjent som Present now eller Presenting in Google Meet. Vi vil ta hjelp av det samme. En av deltakerne som bruker en datamaskin, må aktivere rutenettvisningen for møtet. De kan enten gjøre det ved å bruke det opprinnelige alternativet eller bruke utvidelsen som forklart ovenfor. Deretter må de presentere skjermen for andre.
Når de deler skjermen sin, vil alle andre også kunne se alle deltakerne. Andre kan være på mobil eller datamaskin.
For å dele skjermen fra nettet, klikk på Presenter nå-knappen som er tilgjengelig nederst i Google Meet-møtet. Velg "En Chrome-fane". Deretter velger du Google Meet-fanen fra listen.

Tips: Sjekk ut kult tips og triks for å administrere og bruke Chrome-faner.
Også på Guiding Tech
Google Meet vs. Zoom
Med økende popularitet til Google Meet, har Google vært raske nok til å øke grensen for deltakere fra 4 til 16 i flislagt visning. Vi håper de tillater flere deltakere som tilgjengelig i Zoom-appen. Da slipper du å bruke utvidelsen. I mellomtiden, sjekk hvordan Zoom og Google Meet er forskjellige fra hverandre.
Neste: Google Meet er et godt alternativ til Zoom. Sjekk ut andre videokonferansealternativer til Zoom fra neste lenke.