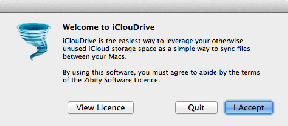9 beste Sticky Notes-produktivitetstips for Windows 10-brukere
Miscellanea / / November 29, 2021
Når jeg trenger det skrive ned et telefonnummer raskt, det første du ser etter er en Sticky Note. Ofte ender jeg opp med å bruke programvarene på min Windows-PC. Ja, Sticky Notes er uten tvil en av de praktiske funksjonene til Windows. Kanskje det beste med det er tilgangen med ett klikk. Legg til et notat du kan glemme alt om det til du trenger det igjen.

Sticky Notes er lett og tilbyr en nyttig måte å gruppere alle dine påminnelser og viktig informasjon under ett enkelt tak. De Windows 10 oktoberoppdatering ga denne funksjonen et sårt tiltrengt løft, og nå har Sticky Notes mange funksjoner i ermene.
Nå kan du gjøre mye mer enn å bare legge til informasjonsbiter. Og i dette innlegget i dag vil vi utforske alle tips og triks (skjulte eller hva som helst) for å øke produktiviteten.
1. Synkroniser med din Android
En av de nyeste funksjonene til Sticky Notes er dens synkroniseringsmuligheter. Denne lar deg synkronisere notater på tvers av ulike enheter, inkludert Android-telefonen din. Og OneNote Beta-appen er ansvarlig for den magien.
Men før vi slår på synkroniseringen, må du sørge for at du har koblet Microsoft-kontoen din til Sticky Notes.
Trinn 1: Åpne Innstillinger ved å trykke på tannhjulikonet. Rull ned til du ser Synkroniser nå-alternativet og trykk på det.

Hvis du ikke har for mange notater, vil synkroniseringen ikke ta mye tid.
Steg 2: For å bli med i betaprogrammet, åpne OneNote-appen i Play Store. Rull ned og trykk på "Bli med" under Bli med i beta-banneret.


Å bli med i betaprogrammet kan ta alt mellom 15-20 minutter.
Trinn 4: Når prosessen er fullført, oppdater appen. Når du er ferdig, åpner du den og du vil se den fjerde fanen for Sticky Notes.

Den første synkroniseringen kan ta en stund. Men når du er ferdig, vil du kunne synkroniser klistrelapper mellom telefon og PC sømløst.
Ansvarsfraskrivelse: Apper i betatesting kommer med sin andel av feil og problemer. Du bør bare bli med i betaprogrammet når du er sikker på risikoen forbundet med å bruke en betaapp.
Også på Guiding Tech
2. Få tilgang til notater på nettet
Takket være synkronisering på tvers av enheter kan du også få tilgang til klistrelapper på nettet. Det er viktig når du er det vekk fra PC-en, eller når du jobber fra en annen datamaskin.

Igjen, OneNotes nettversjon gjør det mulig. Alt du trenger å gjøre er å besøke OneNotes nettsted (lenke nedenfor) og logge på med Microsoft-legitimasjonen din. Da kan du til og med legge til notater fra nettet, og det samme vil synkroniseres med de andre enhetene.
Besøk OneNote Web
3. Still inn påminnelser med Cortana
Noen av oss glemmer ofte påminnelser før etter dato og klokkeslett har gått. Og hvis du har lagt til en påminnelse på Sticky Notes, gjør fraværet av en dedikert alarmmekanisme saken mye verre.

Heldigvis har Microsoft integrert Cortana med Sticky Notes for å ta seg av slike problemer. Ikke bare legger Cortana det til i kalenderen din, men du kan også gjøre påminnelsene gjentatte.
Når du legger til notater, sørg for at du inkluderer detaljer som klokkeslett, dato og dag. Når systemet gjenkjenner det, vil skriften endres til blå, og du vil se en Legg til påminnelse som dukker opp.


Trykk på den og konfigurer påminnelsen i henhold til ditt valg og trykk Påminn. For at denne funksjonen skal fungere, må du slå på Aktiver innsikt-alternativet i Innstillinger.

Bortsett fra påminnelser, kan du også ringe ved hjelp av Skype når du legger til telefonnumre eller åpner nettsteder når du noterer ned URL-er.
4. Søk sømløst
Sticky Notes har sannsynligvis et dusin eller flere notater. I situasjoner som dette er det litt av en oppgave å spore opp individuelle elementer. I slike tilfeller kan du bruke søkefunksjonen til å se etter notater med spesifikke nøkkelord og fraser.

Det beste med det er at relaterte notater eller notater hopper rett opp - det er ikke nødvendig å trykke Enter-tasten.
Også på Guiding Tech
5. Fargekodenotater for bedre organisering
Hvis alle notatene dine ser like ut, ville det vært litt kjedelig. Den ideelle løsningen er å fargekode hvert notat i henhold til tittelen. Gule notater kan for eksempel bare brukes til shoppingpåminnelser, lilla for arbeidsrelaterte gjøremål og så videre.

For å fargekode dem, trykk på menyen med tre prikker og velg en farge. Vær oppmerksom på at fargede notater mister nyansen når du bytt til mørk modus. Bare en liten flise på toppen vil vises med farge.
Dessverre kan du ikke gruppere lignende fargede notater (i listen) ennå.
6. Sletter du notater direkte
Sletter du ofte notater ved et uhell? Hvis ja, er det på tide at du legger til et ekstra sikkerhetslag for å beskytte notater fra den klønete deg.

For å gjøre det, klikk på Innstillinger og bytt bryteren for Bekreft før sletting.
Kult tips: For å få Sticky Notes til å åpne ved oppstart, la den være åpen når du slår av systemet. Neste gang du starter systemet, vil det være der.
7. Bruk Outlook til å gjenopprette slettede klistrelapper
Selv etter at du har slettet et notat ved et uhell, er det noen måter å gjenopprette det på. En av de enkleste måtene er å bruke Outlook. Outlooks papirkurv-mapp lagrer en rest av de slettede notatene i noen tid.
Åpne webversjonen av Outlook og klikk på Slettede elementer i venstre rute. Alle de gamle sedlene vil være pent stilt opp.

Klikk på den og trykk Gjenopprett fra det øverste båndet. Den vises på foreldrelisten umiddelbart. Enkelt, se!
Hvis du ikke kan se de slettede notatene i Outlook, sjekk andre gjenopprettingsalternativer nevnt i innlegget nedenfor.
Også på Guiding Tech
8. Tastatursnarveier for formatering
Det er viktig at viktige toner skiller seg ut fra en rekke toner som ser lignende ut. En av måtene er å legge til forskjellige formateringsstiler. Selv om de vises under hver note, er det avgjørende at du kjenner snarveiene for å få arbeidet gjort på minimum tid.
| Eiendom | Snarvei |
|---|---|
| Eiendom | Snarvei |
| Modig | Ctrl+B |
| Kursiv | Ctrl+I |
| Understrek | Ctrl+U |
| Gjennomstreking | Ctrl+T |
| Punktliste | Ctrl+Shift+L |
| Lukk gjeldende merknad | Ctrl+W |
| Slett | CTRL+D |
Kult faktum: Visste du at Surface-brukere kan legge til notater med pennen?
Bruk Sticky Notes som en proff
Med alle de siste oppdateringene er Sticky Notes ikke bare enda et sett med virtuelle post-it-lapper. Nå kan du få tilgang til dem fra hvor som helst, samt bruke dem som ditt alternative påminnelsessystem.
Forhåpentligvis introduserer Microsoft en måte å arkivere notater sammen med muligheten til å gruppere lignende notater under en nestet liste. Ber jeg om for mye? Det tviler jeg på! Siden Microsoft ofte presser nye og innovative funksjoner, vil vi kanskje se disse funksjonene snart.
Neste opp: Visste du at Microsoft Launcher for Android støtter mange standard Windows-funksjoner? Her er den komplette guiden til Microsoft Launcher 5.0 hvis du bestemmer deg for å bytte til den.