Fiks Microsoft Compatibility Telemetry High Disk Usage i Windows 10
Miscellanea / / November 28, 2021
Hvis du står overfor dette problemet der du merker ekstremt høy diskbruk eller CPU-bruk av Microsoft Compatibility Telemetry-prosess i Task Manager i Windows 10, ikke bekymre deg som i dag. Vi vil se hvordan du fikser Microsoft Compatibility Telemetry High Disk Usage i Windows 10. Men først, la oss vite mer om hva som er Microsoft Compatibility Telemetry? I utgangspunktet samler den inn og sender data fra din PC til Microsoft Server, hvor disse dataene brukes av utviklingsteam for å forbedre Windows totalopplevelse, som inkluderer å fikse feil og forbedre ytelsen av Windows.
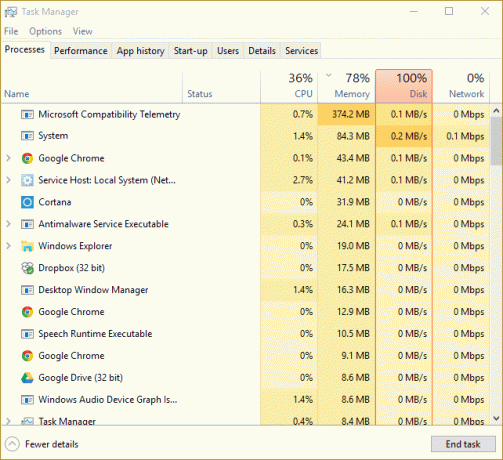
Hvis du må vite det, samler den inn enhetsdriverdetaljer, samler informasjon om enhetens maskinvare og programvare, multimediefiler, hele transkripsjonen av samtalen din med Cortana osv. Så det er åpenbart at noen ganger kan telemetriprosessen bruke eksepsjonelt høy disk- eller CPU-bruk. Men hvis den fortsatt bruker systemressursene dine etter å ha ventet en stund, er det et problem. Så uten å kaste bort tid, la oss se hvordan du fikser Microsoft Compatibility Telemetry High Disk Usage i Windows 10 ved hjelp av veiledningen nedenfor.
Innhold
- Fiks Microsoft Compatibility Telemetry High Disk Usage i Windows 10
- Metode 1: Deaktiver Microsoft Compatibility Telemetry ved hjelp av Registerredigering
- Metode 2: Deaktiver Telemetry ved hjelp av Group Policy Editor
- Metode 3: Deaktiver telemetri ved hjelp av ledetekst
- Metode 4: Deaktivere CompatTelRunner.exe ved hjelp av Task Scheduler
- Metode 5: Sørg for å slette midlertidige filer i Windows
- Metode 6: Deaktiver diagnostisk sporingstjeneste
- Metode 7: Sørg for at Windows er oppdatert
Fiks Microsoft Compatibility Telemetry High Disk Usage i Windows 10
Merk: Sørg for å opprette et gjenopprettingspunkt bare i tilfelle noe går galt.
Metode 1: Deaktiver Microsoft Compatibility Telemetry ved hjelp av Registerredigering
1. Trykk på Windows-tasten + R og skriv deretter regedit og trykk Enter for å åpne Registerredigering.

2. Naviger nå til følgende registernøkkel:
HKEY_LOCAL_MACHINE\SOFTWARE\Policies\Microsoft\Windows\DataCollection
3. Sørg for å velge Datainnsamling finn deretter i høyre vindusrute Tillat telemetri DWORD.
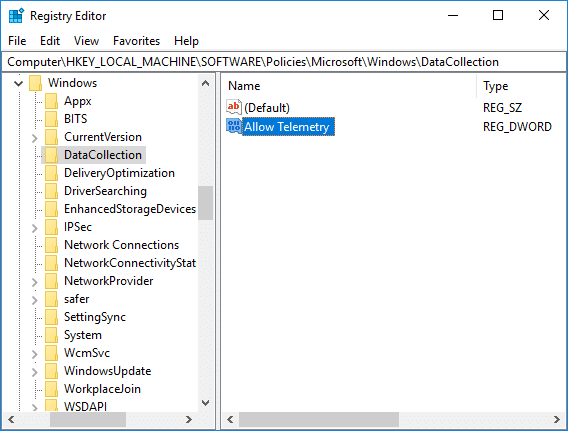
4. Hvis du ikke finner Tillat telemetri-tasten da Høyreklikk på Datainnsamling velg deretter Ny > DWORD (32-bit) verdi.
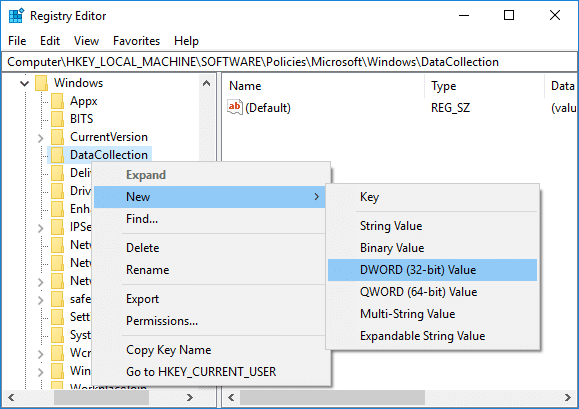
5. Gi dette nyopprettede DWORD navnet Tillat telemetri og trykk Enter.
6. Dobbeltklikk på tasten ovenfor og endre den verdi til 0 klikk deretter OK.
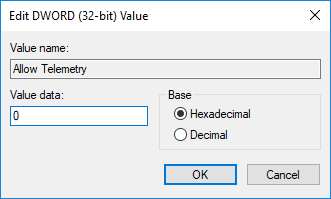
7. Start PC-en på nytt for å lagre endringer, og når systemet starter på nytt, sjekker du om du er i stand til det Fiks Microsoft Compatibility Telemetry High Disk Usage i Windows 10.
Metode 2: Deaktiver Telemetry ved hjelp av Group Policy Editor
Merk: Denne metoden vil bare fungere for Windows 10 Pro, Enterprise og Education Edition.
1. Trykk på Windows-tasten + R og skriv deretter gpedit.msc og trykk Enter for å åpne Redaktør for gruppepolicy.

2. Naviger til følgende retningslinjer:
Datamaskinkonfigurasjon > Administrative maler > Windows-komponenter > Datainnsamling og forhåndsvisningsbygg
3. Sørg for å velge Datainnsamling og forhåndsvisningsbygg deretter dobbeltklikk på i høyre vindusrute Tillat telemetripolicy.

4. Plukke ut Funksjonshemmet under Tillat telemetripolicy, klikk deretter på Bruk etterfulgt av OK.

5. Start PC-en på nytt for å lagre endringer.
Metode 3: Deaktiver telemetri ved hjelp av ledetekst
1. Åpne ledetekst. Brukeren kan utføre dette trinnet ved å søke etter 'cmd' og trykk deretter Enter.

2. Skriv inn følgende kommando (eller kopier og lim inn) i cmd og trykk Enter:
sc slette DiagTrack sc slette dmwappushservice echo “” > C:\\ProgramData\\Microsoft\\Diagnose\\ETLLogs\\AutoLogger\\AutoLogger-Diagtrack-Listener.etl reg add. "HKLM\\SOFTWARE\\Policies\\Microsoft\\Windows\\DataCollection" /v AllowTelemetry /t REG_DWORD /d 0 /f
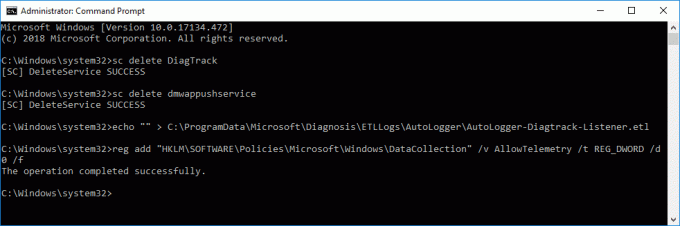
3. Når kommandoen er fullført, start PC-en på nytt.
Metode 4: Deaktivere CompatTelRunner.exe ved hjelp av Task Scheduler
1. Trykk på Windows-tasten + R og skriv deretter taskschd.msc og trykk Enter for å åpne Oppgaveplanlegger.

2. Naviger til følgende sti:
Task Scheduler Library > Microsoft > Windows > Application Experience
3. Sørg for å velge Applikasjonserfaring i høyre vindusrute høyreklikk på "Microsoft-kompatibilitet Takstmann (CompatTelRunner.exe)" og velg Deaktiver.
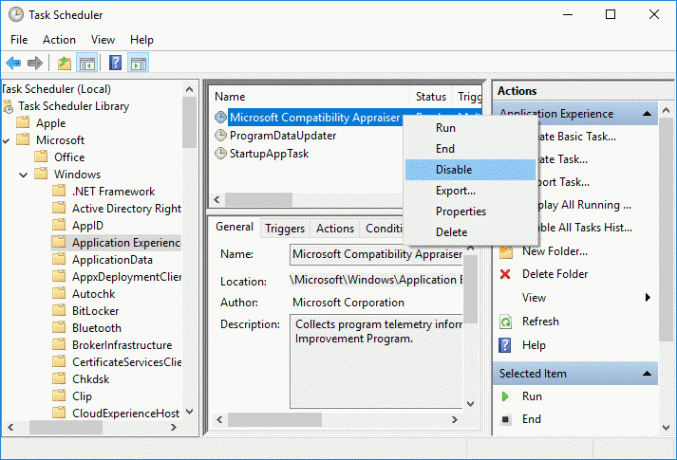
4. Når du er ferdig, start PC-en på nytt for å lagre endringene.
Metode 5: Sørg for å slette midlertidige filer i Windows
Merk: Sørg for at vis skjulte filer og mapper er merket og at skjul systembeskyttede filer ikke er merket.
1. Trykk på Windows-tasten + R og skriv deretter temp og trykk Enter.
2. Velg alle filene ved å trykke Ctrl + A og trykk deretter Shift + Del for å slette filene permanent.

3. Trykk på Windows-tasten + R igjen og skriv inn %temp% og klikk OK.

4. Velg nå alle filene og trykk deretter Shift + Del for å slette filene permanent.

5. Trykk på Windows-tasten + R og skriv deretter forhåndshente og trykk Enter.
6. Trykk Ctrl + A og slett filene permanent ved å trykke Shift + Del.

7. Start PC-en på nytt og se om du har slettet de midlertidige filene.
Metode 6: Deaktiver diagnostisk sporingstjeneste
1. Trykk på Windows-tasten + R og skriv deretter tjenester.msc og trykk Enter.

2. Finne Diagnostisk sporingstjeneste i listen og dobbeltklikk på den.
3. Sørg for å klikke på Stoppe hvis tjenesten allerede kjører, så fra Oppstartstype rullegardinmenyen plukke ut Automatisk.
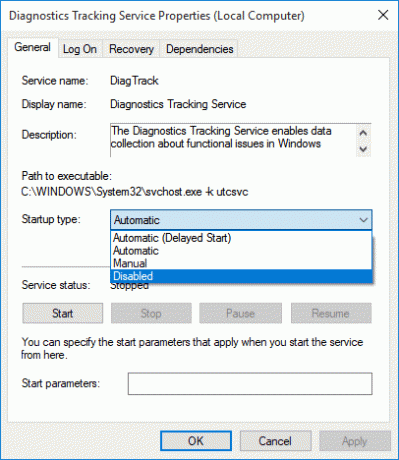
4. Klikk på Bruk, etterfulgt av OK.
5. Start på nytt for å lagre endringer.
Metode 7: Sørg for at Windows er oppdatert
1. Trykk Windows-tast + I og velg deretter Oppdatering og sikkerhet.

2. Fra venstre side klikker menyen på Windows-oppdatering.
3. Klikk nå på "Se etter oppdateringer"-knappen for å se etter tilgjengelige oppdateringer.

4. Hvis noen oppdateringer venter, klikker du på Last ned og installer oppdateringer.

5. Når oppdateringene er lastet ned, installer dem, og Windows vil bli oppdatert.
Anbefalt:
- Reparer HP Touchpad som ikke fungerer i Windows 10
- Windows har stoppet denne enheten fordi den har rapportert problemer (kode 43)
- Reparer systemikoner som ikke vises på oppgavelinjen i Windows 10
- Ethernet fungerer ikke i Windows 10 [LØST]
Det er det du har lært Hvordan fikse Microsoft Compatibility Telemetri High Disk Usage i Windows 10 men hvis du fortsatt har spørsmål angående denne opplæringen, kan du gjerne spørre dem i kommentarfeltet.



