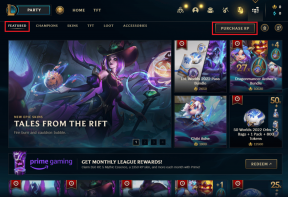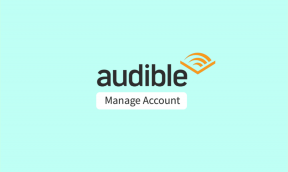Hvordan spore endringer i Microsoft Excel
Miscellanea / / November 29, 2021
Når flere personer jobber med en Excel-fil, blir det viktig å ha en funksjon som lar deg identifisere endringer og de ansvarlige personene. En populær funksjon på Microsoft Office som lar enkeltpersoner overvåke filendringer kalles Track Changes.

I motsetning til Microsoft Word, sporendringer funksjonen vises ikke på båndet i Excel. Men her er hvordan du inkluderer det på båndet ditt:
Slik aktiverer du funksjonen Spor endringer i Microsoft Excel
Microsoft Excel-båndet kan enkelt tilpasses. For å inkludere funksjonen Spor endringer på båndet ditt, følger du trinnene her:
Trinn 1: Start Microsoft Excel.

Steg 2: Høyreklikk på båndet og velg Tilpass båndet fra listen over alternativer.

Trinn 3: På den nye menyen, naviger i rullegardinmenyen som ligger under overskriften Tilpass båndet. Du bør ha tre alternativer kalt Alle faner, Hovedfaner og Verktøyfaner.

Trinn 4: Fra rullegardinlisten velger du alternativet for å tilpasse båndet til hovedfanene.

Trinn 5: Under rullegardinlisten bla gjennom hovedfanene på båndet til du finner Review.

Også på Guiding Tech
Trinn 6: Klikk på Ny gruppe under boksen, og et nytt felt skal vises med navnet Ny gruppe (egendefinert).

Trinn 7: Klikk på alternativet Gi nytt navn.

Trinn 8: Oppgi et nytt navn for gruppen (f.eks. Spor endringer) og velg et symbol for å representere den.

Trinn 9: Plasser markøren på rullegardinmenyen under Velg kommandoer fra-overskriften. Du bør ha ni alternativer som spenner fra populære kommandoer til egendefinerte faner og grupper.

Trinn 10: Fra rullegardinlisten velger du alternativet Kommandoer ikke i båndet.

Trinn 11: Under rullegardinlisten blar du gjennom kommandoene som ikke er på båndet ditt før du finner Track Changes (Legacy).

Trinn 12: Velg alternativet Legg til >>.

Trinn 13: Tilbake til boksen under Velg kommandoer fra, bla gjennom listen over kommandoer og legg til kommandoene Godta/avvis endringer og Marker endringer i Spor endringer-gruppen.

Trinn 14: For å lagre tilføyelsen av de nye oppføringene og gruppen, klikk på OK.

Også på Guiding Tech
Konfigurere funksjonen Spor endringer i Microsoft Excel
Etter å ha tilpasset båndet, er neste trinn å sikre at den nye sporendringer-funksjonen er på båndet ditt. Du bør også konfigurere hvordan du vil at den skal fungere.
Trinn 1: På båndet ditt velger du fanen Gjennomgang.

Steg 2: Bekreft at den nye gruppen Spor endringer er på gjennomgangsbåndet.

Trinn 3: Klikk på Marker endringer og en ny dialogboks skal starte.

Trinn 4: I dialogboksen merker du av i boksen ved siden av Spor endringer mens du redigerer.

Trinn 5: For å konfigurere Når du vil at endringer skal spores, kan du velge ett av disse alternativene:
- Siden sist jeg lagret.
- Siden dato (her oppgir du en bestemt dato).
- Ikke anmeldt ennå.
- Alt det ovennevnte.

Trinn 6: For å konfigurere Hvem endringer spores for, kan du velge mellom alternativene Alle unntatt meg eller Alle.

Trinn 7: Klikk på OK-knappen for å lagre innstillingene dine.

Merk at funksjonen Marker endringer må være aktivert på hver fil før du starter redigeringer som i Microsoft Word.
Også på Guiding Tech
Se og godta/avvis endringer
Med funksjonen Spor endringer nå på båndet ditt, kan du enkelt identifisere en ny i en arbeidsbok eller et regneark. Nye endringer blir ofte fremhevet. Slik fungerer det:
Trinn 1: På Excel-regnearket holder du musen over en celle med en liten skygge øverst i venstre hjørne.

Steg 2: Handlingen i trinn 1 avslører en kommentarboks som viser følgende informasjon:
- Hvem gjorde endringen.
- Når endringen ble gjort.
- Hva ble endret i cellen.
Se gjennom informasjonen for å bekrefte om endringene er akseptable.

Trinn 3: Velg Review-fanen på båndet.

Trinn 4: Velg alternativet Godta/avvis endringer i gruppen Spor endringer.

Trinn 5: I den nye dialogboksen velger du endringene som skal godtas eller avvises under alternativene Hvem, Hvor og Når.
- Når: du kan velge endringene som ennå ikke skal gjennomgås eller bare spesifisere en dato.
- Hvem: du kan bestemme hvilke endringer du vil vurdere.

Trinn 6: Etter å ha gjort dine valg, klikk på OK for å starte en ny dialogboks som viser alle endringer i Excel.

Trinn 7: I denne dialogboksen kan du enten godta eller avvise alle endringene på en gang eller velge å gjøre det individuelt.

Bruke kommentarverktøyet i Microsoft Excel
Med sporendringer-funksjonen kan du minimere versjonskontrollproblemer på Excel ettersom du kan bestemme endringene som skal godtas eller avvises. Du kan også benytte deg av kommentarverktøy på Microsoft Excel for å spore endringer eller legge igjen notater til andre samarbeidspartnere.