[RETTET] Det valgte oppstartsbildet autentiserte ikke feil
Miscellanea / / November 28, 2021
Hvis du får denne feilmeldingen "Fix Selected boot image was not authenticated", kan ikke PC-en din laste BIOS riktig, og hovedårsaken til denne feilen ser ut til å være sikker oppstart. Oppstartssekvensen er lagret i databasen, og et brudd på den ser ut til å føre til denne feilmeldingen. Denne feilen kan også være forårsaket på grunn av ødelagt eller feil BCD-konfigurasjon (Boot Configuration Data).
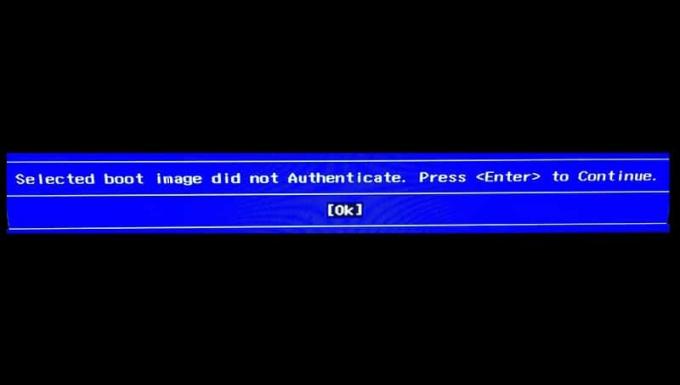
Hvis du klikker OK, starter PC-en på nytt, og du får denne feilmeldingen igjen. Så uten å kaste bort tid, la oss se hvordan du faktisk fikser det valgte oppstartsbildet som ikke autentiserte feil ved hjelp av feilsøkingsveiledningen nedenfor.
Innhold
- [RETTET] Det valgte oppstartsbildet autentiserte ikke feil
- Metode 1: Bytt til Legacy Boot i BIOS
- Metode 2: Utfør hard tilbakestilling
- Metode 3: Last inn standard BIOS-konfigurasjon
- Metode 4: Kjør automatisk reparasjon
- Metode 5: Kjør maskinvarediagnostikk
[RETTET] Det valgte oppstartsbildet autentiserte ikke feil
Metode 1: Bytt til Legacy Boot i BIOS
1. Start opp i BIOS, når datamaskinen starter gjentatte ganger, trykk F10 eller DEL for å gå inn
BIOS oppsett.![trykk DEL eller F2 for å gå inn i BIOS Setup | [RETTET] Det valgte oppstartsbildet autentiserte ikke feil](/f/934518900ed5e9e30393fe272b9ed7e2.png)
2. Gå nå inn Systemkonfigurasjon deretter finne Arvsstøtte.
3. Aktiver eldrestøtte ved å bruke piltastene og trykke Enter.

4. Så sørg for Sikker oppstart er deaktivert, hvis ikke, deaktiver den.
5. Lagre endringer og avslutt BIOS.
6. Start PC-en på nytt og se om du kan Fix Valgt oppstartsbilde autentiserte ikke feil, hvis ikke, fortsett.
Metode 2: Utfør hard tilbakestilling
1. Slå av PC-en helt og ta ut strømledningen.
2. Ta ut batteriet fra baksiden av PC-en.

3. Hold inne strømknappen i 20-30 sekunder for å utføre en hard tilbakestilling.
4. Sett inn batteriet igjen og koble til strømledningen.
5. Start PC-en på nytt og se om du klarer å fikse problemet.
Metode 3: Last inn standard BIOS-konfigurasjon
1. Slå av den bærbare datamaskinen og slå den på samtidig trykk F2, DEL eller F12 (avhengig av produsenten) for å inngå BIOS oppsett.

2. Nå må du finne tilbakestillingsalternativet til last inn standardkonfigurasjonen, og den kan hete Tilbakestill til standard, Last inn fabrikkinnstillinger, Slett BIOS-innstillinger, Last inn standardinnstillinger for oppsett eller noe lignende.

3. Velg den med piltastene, trykk Enter og bekreft operasjonen. Din BIOS vil nå bruke den standard instillinger.
4. Når du er logget på Windows, se om problemet med ladingen er løst eller ikke.
Metode 4: Kjør automatisk reparasjon
1. Sett inn den oppstartbare installasjons-DVDen for Windows 10 og start PC-en på nytt.
2. Når du blir bedt om det Trykk en tast for å starte opp fra CD eller DVD, trykk på en tast for å fortsette.
![Trykk en tast for å starte opp fra CD eller DVD | [RETTET] Det valgte oppstartsbildet autentiserte ikke feil](/f/4ef3e698c9e54462deec344b63f5163f.jpg)
3. Velg dine språkpreferanser, og klikk på Neste. Klikk på Reparer datamaskinen din nederst til venstre.

4. På skjermbildet for valg av alternativ klikker du Feilsøking.

5. På feilsøkingsskjermen klikker du på Avansert alternativ.

6. På skjermbildet Avanserte alternativer klikker du Automatisk reparasjon eller oppstartsreparasjon.

7. Vent til Windows automatiske/oppstartsreparasjoner fullstendig.
8. Start på nytt og du har lykkes Fix Valgt oppstartsbilde autentiserte ikke feil, hvis ikke, fortsett.
Les også: Hvordan fikse Automatic Repair kunne ikke reparere PC-en din.
Metode 5: Kjør maskinvarediagnostikk
Hvis du fortsatt ikke er i stand til det Fix Valgt oppstartsbilde autentiserte ikke feil, Da er sjansen stor for at harddisken din svikter. I dette tilfellet må du erstatte din forrige HDD eller SSD med en ny og installere Windows på nytt. Men før du drar til noen konklusjon, må du kjøre et diagnoseverktøy for å sjekke om du virkelig trenger å erstatte harddisken eller ikke. Men i stedet for harddisk, kan det hende at annen maskinvare også svikter, for eksempel minne eller bærbare panel osv.
![Kjør Diagnostic ved oppstart for å sjekke om harddisken svikter | [RETTET] Det valgte oppstartsbildet autentiserte ikke feil](/f/dc15f4e71d777db7b4bc219be6b773f7.jpg)
For å kjøre Diagnostics, start PC-en på nytt og trykk på F12-tasten når datamaskinen starter (før oppstartsskjermen). Når Boot-menyen vises, merker du Boot to Utility Partition-alternativet eller Diagnostics-alternativet, trykker du på enter for å starte Diagnostics. Dette vil automatisk sjekke all maskinvaren til systemet ditt og vil rapportere tilbake hvis noe problem blir funnet.
Anbefalt:
- Reparer Windows Installer Access Denied Error
- Fjern administrasjonsverktøy i Windows 10
- Reparer Broken Task Scheduler i Windows 10
- Reparer volumikonet som mangler fra oppgavelinjen i Windows 10
Det er det du har lykkes med Fix Valgt oppstartsbilde autentiserte ikke feil Hvis du fortsatt har spørsmål angående dette innlegget, kan du gjerne stille dem i kommentarfeltet.
![[RETTET] Det valgte oppstartsbildet autentiserte ikke feil](/uploads/acceptor/source/69/a2e9bb1969514e868d156e4f6e558a8d__1_.png)


