Reparer Ntoskrnl.exe BSOD Blue Screen-feil
Miscellanea / / November 28, 2021
Hvis du står overfor Blue Screen of Death (BSOD)-feilen forårsaket av Ntoskrnl.exe, ikke få panikk ettersom mange brukere har møtt dette problemet, men heldigvis kan denne feilen løses ved hjelp av denne veiledningen. Når du bruker PC-en din, vil du legge merke til at systemet plutselig fryser, og det neste du vet er at du er på en blå skjerm, og du må starte PC-en på nytt for å få tilgang til den.

Ntoskrnl.exe er også kjent som kjernebilde og er en grunnleggende del av systemet som er ansvarlig for ulike systemtjenester som minneadministrasjon, maskinvarevirtualisering, etc. Uansett, uten å kaste bort tid, la oss se hvordan du fikser Ntoskrnl.exe BSOD Blue Screen-feil ved hjelp av veiledningen nedenfor.
Innhold
- Reparer Ntoskrnl.exe BSOD Blue Screen-feil
- Metode 1: Kjør Windows Memory Diagnostic
- Metode 2: Kjør Memtest86
- Metode 3: Oppdater Realtek Audio Driver
- Metode 4: Tilbakestill overklokkingsinnstillinger
- Metode 5: Sørg for at Windows er oppdatert
- Metode 6: Tilbakestill BIOS-innstillingene til standard
- Metode 7: Kjør systemfilkontroll og sjekk disk
- Metode 8: Kjør CCleaner og Malwarebytes
- Metode 9: Utfør systemgjenoppretting
- Metode 10: Rengjør minnespor
Reparer Ntoskrnl.exe BSOD Blue Screen-feil
Sørg for å opprette et gjenopprettingspunkt bare i tilfelle noe går galt.
Metode 1: Kjør Windows Memory Diagnostic
Hvis du har en defekt RAM, er den beste måten å finne dette på å kjøre Windows Memory Diagnostic Tool. Hvis testresultatene indikerer at RAM har noen problemer, kan du enkelt erstatte den med en ny og kan enkelt fikse Fix Ntoskrnl.exe BSOD Blue Screen-feil.
1. Skriv inn minne i søkefeltet i Windows og velg "Windows minnediagnose.”
2. Velg i settet med alternativer som vises "Start på nytt nå og se etter problemer."

3. Deretter starter Windows på nytt for å se etter mulige RAM-feil.
4. Start PC-en på nytt for å lagre endringer.
Metode 2: Kjør Memtest86
1. Koble en USB-flash-stasjon til systemet.
2. Last ned og installer Windows Memtest86 Automatisk installasjonsprogram for USB-nøkkel.
3. Høyreklikk på bildefilen du nettopp lastet ned og valgte "Trekk ut her" alternativet.
4. Når den er pakket ut, åpner du mappen og kjører Memtest86+ USB Installer.
5. Velg at du er koblet til en USB-stasjon for å brenne MemTest86-programvaren (dette vil formatere USB-stasjonen).

6. Når prosessen ovenfor er fullført, sett inn USB-en til PC-en der du får "Ntoskrnl.exe BSOD-feil“.
7. Start PC-en på nytt og sørg for at oppstart fra USB-flashstasjonen er valgt.
8. Memtest86 vil begynne å teste for minnekorrupsjon i systemet ditt.

9. Hvis du har bestått alle testene, kan du være sikker på at minnet fungerer som det skal.
10. Hvis noen av trinnene var mislykkede, da Memtest86 vil finne minnekorrupsjon som betyr "Ntoskrnl.exe BSOD Error" er på grunn av dårlig/korrupt minne.
11. Til Reparer Ntoskrnl.exe Blue Screen of death-feil, må du bytte ut RAM hvis det blir funnet dårlige minnesektorer.
Metode 3: Oppdater Realtek Audio Driver
Noen ganger kan korrupte eller utdaterte Realtek Audio-drivere forårsake dette problemet, så du bør prøve å oppdatere driverne ved å bruke denne veiledningen: Slik oppdaterer du Realtek HD Audio-drivere i Windows 10.
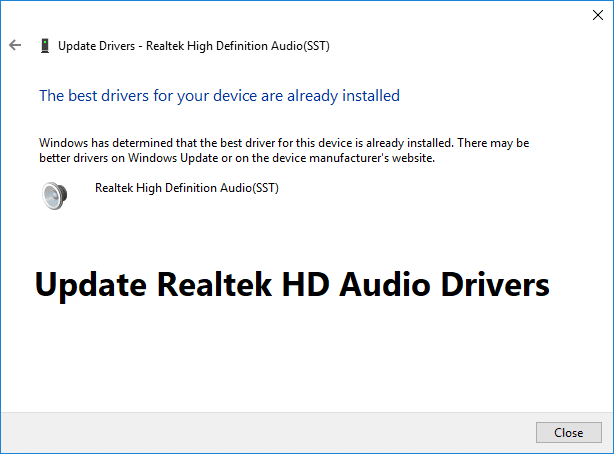
Metode 4: Tilbakestill overklokkingsinnstillinger
Hvis du overklokker PC-en din, kan dette forklare hvorfor du står overfor Ntoskrnl.exe BSOD-feilen, da dette overklokkingsprogramvare legger en belastning på PC-maskinvaren din, og det er grunnen til at PC-en starter på nytt uventet og gir BSOD feil. For å fikse dette problemet er det enkelt å tilbakestille overklokkingsinnstillingene eller fjerne eventuell overklokkingsprogramvare.
Metode 5: Sørg for at Windows er oppdatert
1. Trykk på Windows-tasten + I og velg deretter Oppdatering og sikkerhet.

2. Fra venstre side klikker menyen på Windows-oppdatering.
3. Klikk nå på "Se etter oppdateringer"-knappen for å se etter tilgjengelige oppdateringer.

4. Hvis noen oppdateringer venter, klikker du på Last ned og installer oppdateringer.

5. Når oppdateringene er lastet ned, installer dem, og Windows vil bli oppdatert.
Metode 6: Tilbakestill BIOS-innstillingene til standard
1. Slå av den bærbare datamaskinen og slå den på samtidig trykk F2, DEL eller F12 (avhengig av produsenten) for å inngå BIOS oppsett.

2. Nå må du finne tilbakestillingsalternativet til last inn standardkonfigurasjonen, og den kan hete Tilbakestill til standard, Last inn fabrikkinnstillinger, Slett BIOS-innstillinger, Last inn standardinnstillinger for oppsett eller noe lignende.

3. Velg den med piltastene, trykk Enter og bekreft operasjonen. Din BIOS vil nå bruke den standard instillinger.
4. Når du er logget på Windows, se om du er i stand til det Reparer Ntoskrnl.exe BSOD Blue Screen-feil.
Metode 7: Kjør systemfilkontroll og sjekk disk
1. Åpne ledetekst. Brukeren kan utføre dette trinnet ved å søke etter 'cmd' og trykk deretter Enter.

2. Skriv nå følgende i cmd og trykk enter:
Sfc /scannow. sfc /scannow /offbootdir=c:\ /offwindir=c:\windows

3. Vent til prosessen ovenfor er ferdig, og start PC-en på nytt når du er ferdig.
4. Neste, løp CHKDSK for å fikse filsystemfeil.
5. La prosessen ovenfor fullføre og start PC-en på nytt for å lagre endringene.
Metode 8: Kjør CCleaner og Malwarebytes
1. Last ned og installer CCleaner & Malwarebytes.
2. Kjør Malwarebytes og la den skanne systemet for skadelige filer. Hvis skadelig programvare blir funnet, vil den automatisk fjerne dem.

3. Kjør nå CCleaner og velg Tilpasset rengjøring.
4. Under Custom Clean velger du Windows-fanen og merk av standardinnstillinger og klikk Analysere.

5. Når analysen er fullført, sørg for at du er sikker på å fjerne filene som skal slettes.

6. Til slutt klikker du på Kjøre vask knappen og la CCleaner gå sin gang.
7. For å rense systemet ytterligere, velg kategorien Register, og sørg for at følgende er sjekket:

8. Klikk på Skann etter problemer og la CCleaner skanne, og klikk deretter på Løs utvalgte problemer knapp.

9. Når CCleaner spør "Ønsker du sikkerhetskopiering av registeret?” velg Ja.
10. Når sikkerhetskopieringen er fullført, klikker du på Løs alle utvalgte problemer knapp.
11. Start PC-en på nytt for å lagre endringer.
Metode 9: Utfør systemgjenoppretting
1. Trykk Windows-tast + R og skriv"sysdm.cpl" trykk deretter enter.

2. Velg Systembeskyttelse fanen og velg Systemgjenoppretting.

3. Klikk Neste og velg ønsket Systemgjenopprettingspunkt.

4. Følg instruksjonene på skjermen for å fullføre systemgjenopprettingen.
5. Etter omstart kan du kanskje Reparer Ntoskrnl.exe BSOD Blue Screen of death-feil.
Metode 10: Rengjør minnespor
Merk:Ikke åpne PC-en din, da det kan gjøre garantien ugyldig. Hvis du ikke vet hva du skal gjøre, ta med den bærbare datamaskinen til servicesenteret. Hvis du ikke vet hva du gjør, anbefales eksperttilsyn.
Prøv å bytte RAM i et annet minnespor og prøv å bruke bare ett minne og se om du kan bruke PC-en normalt. Rengjør også minnesporventilene for å være sikker og sjekk igjen om dette løser problemet. Hvis du har to RAM-spor, fjern begge RAM-ene, rengjør sporet og sett inn RAM er bare ett spor og se om problemet er løst. Hvis det ikke gjorde det, gjør du det samme med et annet spor igjen og ser om dette hjelper å løse problemet. Hvis du fortsatt står overfor Ntoskrnl.exe BSOD-feilen, må du erstatte RAM-en med en ny.
Anbefalt:
- Del den bærbare skjermen i to i Windows 10
- Fiks Widevine Content Decryption Module Error
- [LØST] Windows 10 File Explorer krasjer
- Fiks WiFi-nettverk som ikke vises på Windows 10
Det er det du har lykkes med Reparer Ntoskrnl.exe BSOD Blue Screen-feil men hvis du fortsatt har spørsmål angående dette innlegget, kan du gjerne stille dem i kommentarfeltet.



