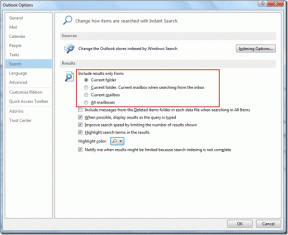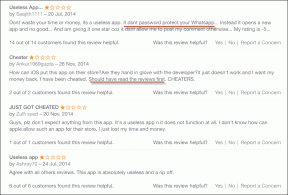Slik fikser du at Google Docs offline ikke fungerer
Miscellanea / / November 29, 2021
Det er en stund siden Jeg droppet Word for Google Dokumenter, og jeg angrer ikke på avgjørelsen min. Men hvis det er en ulempe ved å bruke Googles tekstbehandler, er det den ganske uberegnelige offline-opplevelsen. Og med tanke på det flekkete internett i mitt område, er det en bekymring.

Over tid har jeg blitt kjent med en rekke årsaker som kan føre til at Google Dokumenter ikke fungerer ordentlig offline. Hvis du har problemer når du prøver å bruke Google Dokumenter offline, så la meg dele noen tips som vil hjelpe deg å få ting til å rulle i riktig retning.
Disse feilsøkingstipsene gjelder også for Google Regneark og Slides, så hvis du har problemer med å få regnearkene eller lysbildefremvisningene til å fungere offline, kan du gjerne prøve dem.
1. Bytt til Google Chrome
Jeg ble ganske fortvilet da jeg først innså at Google Dokumenter bare fungerte offline i Chrome. Men egentlig, kan vi klandre Google for å ønske å holde Docs fungerende best i deres egen nettleser?
Last ned Google Chrome
I motsetning til andre nettlesere, vil ikke dokumenter som kjører på Chrome fryse mens du jobber med et dokument hvis du mister internettforbindelsen. Og enda bedre, det er den eneste nettleseren som offisielt støtter Google Docs Offline-utvidelsen – installer den, og du kan sømløst få tilgang til de nyeste dokumentene dine selv når du er frakoblet.

Så hvis du bruker en nettleser som Firefox, Safari eller Edge, må du bytte nettleser. Ja - det suger, men det er noe du må gjøre hvis du virkelig vil bruke Google Docs offline. Når du har installert Chrome, ikke glem å installere Google Docs Offline-utvidelsen også.
Last ned Google Docs offline-utvidelse
Teknisk sett bør andre Chromium-baserte nettlesere (Opera, Brave, Vivaldi, Edge Chromium, etc.) også støtte Google Docs Offline-utvidelsen. Selv om jeg ikke har prøvd dette personlig, ser det ut til at Vlad Savov fra The Verge har utvidelsen oppe og går i Brave uten problemer. Det er noe du kan se nærmere på hvis du bruker en slik nettleser.
Også på Guiding Tech
2. Aktiver Google Docs offline-utvidelse
Bruker du allerede Google Chrome? Hvis du ikke kan åpne dokumenter i Google Dokumenter når du er frakoblet, må du igjen sørge for at du har installert utvidelsen Google Docs Offline.
Hvis du er helt sikker på at du har den installert, kan du gå inn i utvidelsespanelet i Chrome og kontrollere at den er aktivert. For å komme til utvidelsespanelet, åpne Chrome-menyen, pek på Flere verktøy og klikk deretter på Utvidelser.

3. Aktiver frakoblet tilgang i Dokumenter eller Disk
Du har Chrome installert, og du har også bekreftet at Google Docs Offline-utvidelsen er lastet ned og aktivert. Hvis du fortsatt har problemer med å få Google Dokumenter til å starte når du er frakoblet, bør neste handling være å bekrefte at frakoblet tilgang er aktivert for Google Dokumenter. Og det er ganske enkelt å gjøre det.
På startskjermen til Google Dokumenter åpner du bare Dokumenter-menyen, klikker på Innstillinger og slår deretter på bryteren ved siden av Frakoblet.

I tilfelle den allerede er aktivert, er det alltid en god idé å slå den av og deretter på igjen. Å gjøre det har en tendens til å løse eventuelle feil knyttet til frakoblet tilgang.
4. Opprett ny Chrome-profil
Er du i et felles miljø? I så fall vil én enkelt Chrome-profil kun støtte én enkelt Google Dokumenter-konto for synkronisering uten nett. Dette er vanligvis angitt med feilen «En annen bruker har allerede aktivert frakoblet tilgang på denne datamaskinen» når han forsøker å aktivere frakoblet tilgang i Google Dokumenter.
I dette tilfellet må du deaktivere frakoblet tilgang for Google Dokumenter-kontoen som den er aktivert for. For å gjøre det, må du logge på den aktuelle Google Docs-kontoen. Hvis det ikke er mulig (for eksempel i tilfelle du ikke kjenner den eksakte kontoen eller ikke er eier av kontoen), så er det en alternativ måte - du må opprette en egen Chrome-profil og bruke den i stedet.
For å opprette en ny profil, klikk på Chrome-profilbildet øverst til høyre i Chrome-vinduet, og klikk deretter på Administrer personer. Klikk på Legg til person i popup-vinduet som vises. Du kan deretter logge på med Google-kontolegitimasjonen din og aktivere frakoblet modus i Google Dokumenter.

Advarsel: Google Dokumenter advarer mot bruk av frakoblet tilgang i et delt miljø på grunn av potensielle personvern- og sikkerhetshensyn i et slikt miljø.
5. Lagre filer frakoblet manuelt
Google Dokumenter lagrer bare de nyeste filene dine uten nett. Dette gjøres i et forsøk på å bevare lokal lagring. Hvis du vil være sikker på at en fil du vil jobbe med er tilgjengelig uten internettforbindelse, må du manuelt gjøre den tilgjengelig offline.
Bare klikk på det vertikale ellipseikonet til venstre (eller nederst i rutenettvisning) av et dokument på startskjermen for Google Dokumenter, og trykk deretter på bryteren ved siden av Tilgjengelig frakoblet.

Alternativt kan du gjøre det samme mens et dokument er åpent. For å gjøre det, klikk på Fil-menyen, og klikk deretter på Gjør tilgjengelig frakoblet.
6. Ikke bruk inkognitomodus
Bruker du Google Dokumenter i Chromes inkognitomodus? Slutt med det der. Til å begynne med er alle Chrome-utvidelser deaktivert som standard i inkognitomodus, noe som betyr at Google Dokumenter ikke vil ha tilgang til Google Docs Offline-utvidelsen for å fungere ordentlig.
Og selv i tilfelle du aktiverer utvidelsen for inkognitomodus, vil Chrome tømme nettleserbufferen hver gang du avslutter det, noe som betyr at du ikke vil kunne få tilgang til filer du har lagret offline på etterfølgende besøk.

Hvis dette høres ut som noe du har gjort, kan du begynne å bruke Google Dokumenter utenfor inkognitomodus.
Tips: Du kan identifisere inkognitofaner ved å sjekke øverste høyre hjørne av Chrome-vinduet - hvis det står "Inkognito", er du i en inkognitofane.
Også på Guiding Tech
7. Oppdater Chrome
Hvis du fortsatt har problemer når du prøver å laste inn Google Dokumenter når du er frakoblet, er det best å oppdatere Chrome før vi går videre. De siste utgivelsene inneholder vanligvis mange feilrettinger, og med tanke på at begge produktene er fra Google, er en nettleseroppdatering definitivt garantert.

For å gjøre det, åpne Chrome-menyen, pek på Hjelp og klikk deretter Om Google Chrome. Hvis det er nye oppdateringer tilgjengelig, bør Chrome installere dem automatisk. Du må starte nettleseren på nytt for å fullføre eventuelle oppdateringer.
8. Tøm Google Docs Cache
Ofte kan en utdatert nettleserbuffer virke mot deg. Hvis du møter spesifikke feil når du bruker Google Dokumenter frakoblet, for eksempel "Sjekker status for synkronisering uten nett" eller "Frakoblet oppsett mislyktes», eller hvis forsøk på å gjøre filer tilgjengelige uten nett resulterer i en fastlåst «synkronisering»-animasjon, må du fjerne cache.
Den gode nyheten er at heller enn tømme hele nettleserens buffer og å måtte logge på omtrent overalt fra bunnen av, kan du tømme hurtigbufrede filer relatert til bare Google Dokumenter.
Kopier og lim inn følgende bane i adressefeltet til en ny fane, og trykk deretter på Enter. Klikk Fjern alle på skjermen som vises.
chrome://settings/cookies/detail? site=docs.google.com.

9. Bruk Dokumenter uten utvidelser
Ofte kan konflikter med visse utvidelser forårsake alle slags problemer i Chrome. Hvis du får periodiske problemer der Google Dokumenter ikke fungerer som de skal når du er frakoblet, kan du prøve å isolere eventuelle problematiske utvidelser.
For å gjøre det, bruk Google Docs med alle utvidelser bortsett fra Google Docs Offline-utvidelsen deaktivert. Gå over til utvidelsesskjermen (åpne Chrome-menyen, pek på Verktøy og klikk deretter på Utvidelser) for å deaktivere utvidelsene dine.

Hvis Google Docs deretter begynner å fungere offline uten problemer, begynn å reaktivere utvidelsene, enten én etter én eller i grupper, for å identifisere det problematiske tillegget. Når du har det isolert, fjern enten utvidelsen eller hold den deaktivert for øyeblikket og la utvidelsesutvikleren få vite om det.
10. Tilbakestill Chrome-innstillinger
Ofte kan feil konfigurerte nettleserinnstillinger skape kaos. Vanligvis er dette forårsaket av bruk av mange utvidelser over tid, men nettleserkaprere kan også spille en rolle. Prøv å tilbakestille Chrome for å se om det vil hjelpe Google Dokumenter til å fungere effektivt offline.
For å gjøre det, gå inn i Chrome-innstillingspanelet. Deretter utvider du alternativet merket Avansert i venstre rute, og klikker deretter Tilbakestill og ryd opp (merket som "Tilbakestill innstillinger" i Chrome for macOS). Til slutt klikker du på Tilbakestill innstillinger til deres opprinnelige standarder, og klikk deretter på Tilbakestill innstillinger i popup-boksen for bekreftelse.
Tilbakestilling av Chrome vil ikke fjerne bokmerkene eller passordene dine. Imidlertid vil eventuelle festede faner, oppstartssider, søkemotorer osv. bli gjenopprettet til standardinnstillingene. Klikk på Lær mer-koblingen i popup-boksen for bekreftelse for å se hele listen over berørte elementer.

Siden alle utvidelser også er deaktivert etter tilbakestillingen, må du sørge for å aktivere Google Dokumenter frakoblet på nytt utvidelse via utvidelsespanelet før du sjekker om tilbakestilling av nettleseren hjalp til med å løse problemet utgave.
11. Kjør Chrome Cleanup Tool
En annen grunn til at Google Dokumenter kanskje ikke fungerer normalt, er på grunn av problematiske nettleserutvidelser eller skjulte former for skadelig programvare. Selv om vi nettopp har gjenopprettet Chrome, er det alltid mulig for ondsinnede utvidelser og nettleserkaprere å fortsette.
Heldigvis, Chrome har sitt eget verktøy for opprydding av skadelig programvare (overraskelse!) som kan hjelpe deg med å bli kvitt dem. Gå over til Chrome-innstillingspanelet, utvid Avansert på venstre side, klikk på Tilbakestill og ryd opp, klikk på Rydd opp datamaskin, og klikk deretter på Finn for å søke etter skadelig programvare.

Merk: Alternativet Rydd opp datamaskin er ikke til stede i macOS-versjonen av Google Chrome.
Også på Guiding Tech
Tilbake til arbeid
Jeg håper at feilsøkingstipsene ovenfor hjalp deg med å fikse offline-problemene du hadde med Google Dokumenter. Som oftest vil bytte til Chrome, installere eller aktivere Google Docs Offline-utvidelsen eller tømme Google Docs-bufferen bidra til å løse disse problemene. Selv om det er en direkte smerte å sette noen av de andre tipsene ut i livet, er det vel verdt bryet å få Google Docs til å fungere normalt. Det er så bra.
Neste: Nå som du har Google Dokumenter tilbake til normalen, kan du øke produktivitetssiden med dette fantastiske settet med tillegg.