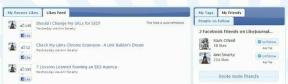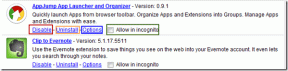Hvordan lage et tilpasset skjema i Microsoft Outlook
Miscellanea / / November 29, 2021
Microsoft Outlook lar deg lage et skjema. lett Typiske eksempler på Outlook-skjemaer som funksjoner inkluderer visittkort, møteforespørsler, avtaler og e-postmeldinger. Alle disse skjemaene er lagret på et sted kjent som Standard Forms Library.

Du kan tilpasse noen av delene av disse standardskjemaene ved å legge til, erstatte eller skjule visse deler. Tilpasningen av skjemaer er spesielt viktig hvis du trenger å sende ut e-poster med visse informasjonsforespørsler. Her er trinnene du må følge for å tilpasse et unikt skjema på Outlook.
Også på Guiding Tech
Sette opp Utvikler-fanen
Den første tingen å merke seg er at du bare kan lage et tilpasset skjema på Outlook ved å bruke fanen Utvikler. Slik fungerer det:
Trinn 1: Start Microsoft Outlook.

Steg 2: Høyreklikk på båndet og velg deretter Tilpass bånd fra listen over alternativer.

Trinn 3: I den nye dialogboksen under gruppen med tittelen Velg kommandoer fra, velg rullegardinmenyen og velg Hovedfaner.

Trinn 4: Velg Utvikler fra alternativene som er oppført og klikk på Legg til i midten av dialogboksen.

Trinn 5: Under gruppen med tittelen Tilpass det klassiske båndet, merk av i boksen ved siden av Utvikler, og klikk deretter på OK for å lukke dialogboksen.

Også på Guiding Tech
Utforme et tilpasset skjema
Med Developer nå tilgjengelig på båndet ditt, kan du få tilgang til Design a Form-funksjonen for å lage din nye From.
Trinn 1: I søkemenyen skriver du Design et skjema. Alternativt kan du gå til Utvikler-fanen på båndet, klikke på Egendefinerte skjemaer-gruppen og deretter klikke på Design a Form.

Steg 2: I den nye dialogboksen velger du rullegardinmenyen og velger Standard Forms Library.

Trinn 3: Velg skjemaet du vil tilpasse (vi valgte avtale) fra de oppførte alternativene og klikk på Åpne.

Trinn 4: For å legge til et nytt felt eller område i det åpne skjemaet, velg Ny skjemaregion fra båndet.

Trinn 5: Fra listen over felt som vises, velg et nytt felt og klikk på Ny.

Trinn 6: Skriv inn detaljer om navnet på det nye feltet, typen data som skal legges inn, formatet for dataene og velg OK.

Trinn 7: På fanen ved siden av skjemanavnet ditt, velg alternativet P.2.

Trinn 8: Fra båndet velger du Side-knappen.

Trinn 9: Velg Gi nytt navn fra rullegardinmenyen.

Trinn 10: Skriv inn navnet på den nye siden og klikk på OK.

Trinn 11: Velg Feltvelger fra båndet

Trinn 12: Fra feltvelgeren drar du de nye feltene som er opprettet, til den nye siden.

Lagre og publisere et skjema i Microsoft Outlook
Nå som du har laget det egendefinerte skjemaet ditt, må du lagre og distribuere det. Du kan enten lagre skjemaet som en mal eller publisere det direkte i en mappe. Slik fungerer det:
Lagre et skjema i Microsoft Outlook
For å lagre det nye skjemaet som en Outlook-mal, her er hva du trenger å gjøre:
Trinn 1: Velg Fil på båndfanen.

Steg 2: Klikk på Lagre som.

Trinn 3: Skriv inn filnavn og lagre filtype som Outlook-mal.

I fremtiden kan du alltid få tilgang til skjemaet ved å velge Velg skjema fra Utvikler-fanen.
Merk: Ved å velge Outlook-mal, blir filen lagret som .ost. På Microsoft Outlook 2013 har brukere imidlertid ikke lov til å lagre visse skjemaer som maler.
Publisere et skjema i Microsoft Outlook
En annen måte å lagre et tilpasset skjema på er å publisere det. Slik fungerer det:
Merk: Dette fungerer ikke i Office 2013-versjonen.
Trinn 1: Velg Publiser på fanen Bånd.

Steg 2: Velg Publiser skjema som.

Trinn 3: I den nye dialogboksen velger du rullegardinmenyen ved siden av Søk i for å velge en plassering for det nye skjemaet.

Trinn 4: Skriv inn et visningsnavn for skjemaet.

Trinn 5: Velg Publiser.

For å få tilgang til skjemaet, velg Nye elementer fra Outlook-båndet, Flere elementer, og velg deretter skjema.
Opprette stemmeknapper i Microsoft Outlook
Å lage skjemaer i Microsoft Outlook hjelper deg med å tilpasse typen informasjon du samler inn eller sender ut. En annen funksjon på Microsoft Outlook som lar deg samle data er stemmeknappen. Med stemmeknapp, kan du lage en meningsmåling og spore mottatte svar.