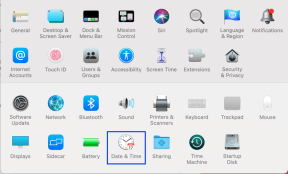11 beste måter å fikse Dropbox som ikke kobler til eller synkroniserer på Windows 10-feil
Miscellanea / / November 29, 2021
Dropbox er en populær skylagringsløsning som for det meste fungerer rett ut av esken. Men som alle apper og programvare, gir den sporadiske feil og problemer. En vanlig feil som mange brukere står overfor er at Dropbox ikke kobler til eller synkroniserer på Windows 10-datamaskiner.

Noen vanlige årsaker kan være problemer med internett eller Wi-Fi, oppbrukt båndbredde, ødelagt fil, eller mangel på lagringsplass i Dropbox. Jeg håper du har sjekket for disse feilene før du går videre med veiledningen nedenfor.
La oss begynne.
1. Nettverksfeilsøking
Hvis du står overfor nettverksfeil, trykker du på Windows-tast+I for å åpne Innstillinger og søke etter Finn og fiks nettverksproblemer.

Velg Bruk reparasjoner automatisk her og klikk deretter på Neste for å følge instruksjonene på skjermen etter det. Hvis systemet oppdager feil, vil det anbefale trinn for å fikse det samme.

2. Filen er i bruk
Hvis filen du prøver å laste opp eller synkronisere er åpen i en annen app, vil den ikke synkroniseres. Du må lukke filen før den kan synkroniseres riktig. Prøv det.
3. Start synkronisering på nytt
Høyreklikk på Dropbox-ikonet i systemstatusfeltet, klikk på profilbildet ditt og velg Pause synkroniseringsalternativet her.

Vent et øyeblikk og gjenta deretter de samme trinnene for å klikke på Gjenoppta synkronisering.

Det kan hjelpe deg med å starte synkroniseringsprosessen og også løse problemet med Dropbox som ikke kobler til for deg.
4. Delt mappe er opphevet
En av nøkkelfunksjonene til skylagring er muligheten til dele filer og mapper med andre. Det lar andre få tilgang til, se og redigere filer mens de er på farten. Hvis noen delte en mappe eller en fil med deg, ville den være synlig i hovedmappen din. Nå, hvis mappen eller filen ikke lenger deles med deg og rettighetene er tilbakekalt, vil ikke synkroniseringen fungere lenger.

Fungerer synkronisering for andre filer og mapper? Kan du synkronisere nye filer? Er den delte filen/mappen fortsatt synlig? Hvis svaret er nei på alle eller til og med noen av disse spørsmålene, vet du hva problemet er.
5. Annen mappe
Prøv å laste opp den samme filen til en annen Dropbox-mappe og se om det hjelper med synkroniseringsprosessen. Hvis det fungerer, kan mappen være skadet. Jeg foreslår at du flytter alt fra den mappen til en ny.
6. Whitespace-konflikt
En mellomromskonflikt er et vanlig problem som oppstår når en bruker navngir én fil eller mappe på samme måte som andre, bortsett fra ekstra plass et sted i navnet. Dropbox vil automatisk legg til navnet med ordene Whitespace Conflict.

Men det kan ikke alltid skje, og du kan forbli uvitende om feilen. Jeg foreslår at du ser etter filer og mapper med dupliserte navn for å sikre at ingen er navngitt identisk, bortsett fra ekstra mellomrom eller mellomrom.
Mens Dropbox bemerker at det burde være greit å forlate filen/mappen med det vedlagte navnet, har flere brukere møtt Dropbox ikke-synkroniseringsfeil på Windows 10 på grunn av det.
7. Innstillinger for selektiv synkronisering
Dropbox kommer med en selektiv synkroniseringsfunksjon der du kan velge å synkronisere kun utvalgte mapper, og la resten være offline på datamaskinen din. Kanskje det er grunnen til at mappen eller filene i den mappen ikke synkroniseres?
Høyreklikk på Dropbox-ikonet i systemstatusfeltet igjen og velg Preferanser under profilbildet.

Klikk på Selective Sync-knappen under Sync-fanen.

Du kan nå velge mappene eller undermappene du ønsker å synkronisere i popup-vinduet som følger.

Når du er ferdig, klikker du på Oppdater og deretter Bruk for å lagre endringer. Filer og mapper kan ta litt tid før de synkroniseres, avhengig av størrelsen på filen og internetthastigheten din.
8. Logg ut og inn igjen
Det er ikke noe utloggingsalternativ i Dropbox-appen på Windows 10. I stedet vil du koble fra Dropbox-kontoen din og deretter koble den på nytt. Høyreklikk på Dropbox-ikonet i systemstatusfeltet og velg Innstillinger igjen.

Klikk Fjern koblingen til denne Dropbox-knappen under Konto-fanen. Du vil da starte datamaskinen på nytt én gang og deretter gå tilbake og legge til kontoen din. Det kan ta litt tid før alt synkroniseres, så vær tålmodig. Sjekk igjen hvis Dropbox fortsatt ikke kobler til eller synkroniserer.
9. Start Dropbox-prosessen på nytt
Trykk Ctrl+Shift+Esc for å åpne Oppgavebehandling og søk etter Dropbox under fanen Prosesser.

Høyreklikk på alle forekomster av Dropbox her og velg Avslutt oppgave. Start datamaskinen på nytt nå, og start deretter Dropbox på nytt fra Start-menyen eller snarveien på skrivebordet du kan ha opprettet for å starte prosessen.
10. Antivirus og brannmur
Sjekk hvilket antivirus du bruker for å forsikre deg om at Dropbox ikke er blokkert. Det burde være en måte å hviteliste installerte Windows 10-apper et sted der inne. Når det gjelder Windows-brannmuren eller en annen app du bruker, kan du trenger å konfigurere den for å sikre at det fungerer med Dropbox.
11. Avinstaller, avansert installer på nytt
Avinstallering av Dropbox vil ikke slette filene dine hvor som helst. Verken i skyen eller på datamaskinen din, så ikke bekymre deg. Søk etter og åpne Kontrollpanel fra Start-menyen.

Søk etter og velg Avinstaller et program i søkefeltet.

Finn Dropbox her og høyreklikk for å velge alternativet Avinstaller her.

Last ned den siste stabile versjonen av Dropbox fra lenken nedenfor og installer den. Du må logge på og konfigurere det før synkroniseringen begynner igjen.
Hvis Dropbox fortsatt ikke kobler til eller synkroniserer på Windows 10, har støttepersonalet delt en detaljert informasjon avansert reinstallering prosess. Det er rettet mot en ren installasjon slik at gamle filer og andre cachedata ikke vil resultere i de samme feilene som før.
Last ned Dropbox
Legg den i boksen
Dropbox er en fantastisk skylagringsløsning, men det er ikke den eneste der ute. Det er andre som du kan prøve. Hvis Dropbox gir deg problemer, og du ikke kan løse det, vil jeg anbefale prøver Google Disk, OneDrive og Box skylagringsplattformer.
Neste: Klikk på lenken nedenfor for å finne ut hvilken som er en bedre løsning mellom Dropbox og Google Photos for å lagre dine dyrebare minner.