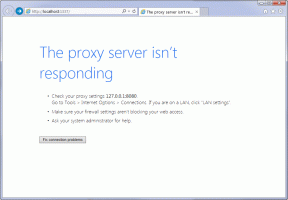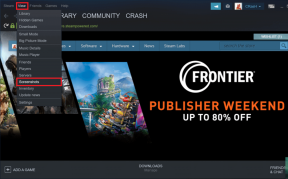Slik sikkerhetskopierer du kontakter fra Android og iPhone til Google Drive
Miscellanea / / November 29, 2021
Vi bruker fortsatt en smarttelefon til ringe folk, og for det trenger vi nummeret deres. I dag har kontakter i telefonboken endret spillet slik at vi ikke trenger å huske noens nummer, spesielt ikke til venner og familie. Problemet oppstår når du sletter en kontakt ved et uhell, tilbakestiller eller mister telefonen. Kontaktene dine går tapt for alltid med mindre du har tatt en sikkerhetskopi av kontakter eller synkronisert dem i slike situasjoner. Her skal vi fortelle deg hvordan du sikkerhetskopierer kontakter til Google Drive fra Android og iPhone.

Før vi går videre til trinnene, er det viktig å forstå forskjellen mellom sikkerhetskopiering og synkronisering. Så vi har dekket det først. Når du får ideen om hva du skal gjøre, vil det være lettere å implementere det.
La oss komme i gang.
Backup vs. Synkroniser for kontakter
Når du lage en sikkerhetskopi av kontakter, opprettes det vanligvis en fil som ikke kan endres ytterligere. Du må opprette en egen fil eller oppdatere sikkerhetskopien hvis du gjør endringer og lagrer dem. I utgangspunktet vil ikke eventuelle endringer du gjør i dataene reflekteres på tilkoblede enheter hvis du sikkerhetskopierer en fil.
Synkronisering, på den annen side, fortsetter å oppdatere eventuelle endringer du gjør i kontaktene uten noen handling fra din side. Så hvis du redigerer en kontakt på telefon 1, vil det samme reflekteres på telefon 2 hvis begge er synkronisert med samme konto.

Du bør lage en sikkerhetskopi av kontaktene dine når du skal fikle med kontakter formater telefonen, eller har tillitsproblemer med synkroniseringsfunksjonen. Vi har dekket hvordan du holder kontakter synkronisert fra Android og iPhone til Google-konto på slutten av innlegget.
Slik sikkerhetskopierer du kontakter fra Android til Google Drive
Du kan oppnå dette på to måter.
Metode 1: Sikkerhetskopier kontakter manuelt til Google Disk
En av de enkleste og sikreste måtene å sikkerhetskopiere kontakter fra hvilken som helst Android-telefon til Google Disk er ved å lage en VCF-fil (Virtual Contact File). Filen lagrer all kontaktinformasjon på en organisert måte. Den genererte filen må deretter legges til Google Disk. Alt som må gjøres manuelt.
Etter å ha eksportert kontakter, kan du importere (eller gjenopprette) dem på hvilken som helst telefon. Det må også gjøres manuelt. Trinnene er nesten like for alle Android-telefoner, men vi dekker Google Contacts-appen og Samsung Contacts-appen her for oversiktens skyld.
Sikkerhetskopier kontakter til Drive fra Google Contacts-appen
Trinn 1: Åpne Google Kontakter-appen på telefonen.
Steg 2: Trykk på ikonet med tre linjer for å åpne venstre sidefelt. Trykk på Innstillinger.


Trinn 3: Trykk på Eksporter. En popup vil dukke opp som ber deg velge kontoene du vil sikkerhetskopiere kontaktene dine. Velg kontaktene og trykk på Eksporter til VCF-filen.


Trinn 4: Du vil bli bedt om å velge nedlastingssted for VCF-filen. Trykk på Lagre på riktig sted. La oss si nedlastingsmappen.

Trinn 5: Åpne Google Disk-appen. Trykk på det flytende legg til (+)-ikonet og velg Last opp.


Trinn 6: Naviger til mappen på telefonen din der du legger VCF-filen. Velg den for å laste den opp til Google Disk-kontoen din. Det er det. Du har klart å sikkerhetskopiere kontaktene dine til Google Disk.
Merk: I fremtiden, hvis du vil gjenopprette kontaktene ved hjelp av VCF-filen, last den først ned fra Google Drive på telefonen. Åpne deretter Kontakter-appen og se etter Import-alternativet i Innstillinger. Velg VCF-filen.
Også på Guiding Tech
Sikkerhetskopier kontakter for å kjøre fra Samsung Contacts-appen
Trinn 1: Start Samsung Contacts-appen.
Steg 2: Åpne venstre sidefelt ved å sveipe eller trykke på ikonet med tre linjer. Trykk på Administrer kontakter.


Trinn 3: Trykk på Importer eller Eksporter kontakter. Trykk på Eksporter.


Merk: For å gjenopprette kontakter i fremtiden, trykk på Importer, og bruk den samme VCF-filen som du vil generere på slutten av trinnene.
Trinn 4: Velg Intern lagring når telefonen spør hvor kontaktene skal lagres. Trykk på Eksporter-knappen.

Trinn 5: Vent til telefonen din fullfører eksportprosessen. Du vil bli varslet om at contacts.vcf har blitt eksportert. Du finner den i telefonens nedlastingsmappe.

Trinn 6: For å legge den til i Google Disk, åpne Disk-appen. Trykk på legg til (+)-ikonet og velg Last opp. Velg filen contacts.vcf fra nedlastingsmappen.


Metode 2: Sikkerhetskopier kontakter til Google Disk direkte
I metoden ovenfor må du sikkerhetskopiere kontakter manuelt. Hvis du vil at telefonen skal automatisk sikkerhetskopiering av kontakter og andre data regelmessig, som installerte apper, anropshistorikk osv., slik at det er lettere å bytte til den nye telefonen, kan du bruke denne metoden.
Åpne Innstillinger og gå til System. Trykk på Sikkerhetskopiering. Aktiver bryteren ved siden av Sikkerhetskopier til Google Disk. På Samsung-telefoner går du til Innstillinger > Kontoer og sikkerhetskopiering > Sikkerhetskopiering og gjenoppretting. Trykk på Sikkerhetskopier dataene mine under Google-konto. For å gjenopprette kontakter, gå til Innstillinger > Google > Konfigurer og gjenopprett. Trykk på gjenopprett kontakter.

Merk: Selv om denne metoden automatisk sikkerhetskopierer kontakter regelmessig, kan du ikke være sikker på om det er gjort eller ikke. Den beste måten å sikkerhetskopiere og eksportere kontakter på er å bruke den første metoden hvis du vil gjøre det én gang.
Slik sikkerhetskopierer du kontakter fra iPhone til Google Disk
Også på iPhone må du opprette en VCF-fil for kontaktene dine. Problemet er imidlertid at Apple ikke lar brukere lage en enkelt VCF-fil for alle kontakter på telefonen. Så du må enten gjøre det fra en datamaskin eller bruke tredjepartsapper. Vi har dekket begge deler.
Metode 1: Sikkerhetskopier Apple-kontakter til Google Disk
Trinn 1: Først må du aktiver iCloud-sikkerhetskopi for kontaktene dine slik at du kan se dem fra en datamaskin. For det, gå til Innstillinger på iPhone. Trykk på navnet ditt øverst. Trykk på iCloud. Aktiver bryteren ved siden av Kontakter.

Steg 2: Åpen iCloud.com fra en datamaskin. Logg på med den samme Apple-kontoen som er lagt til din iPhone. Klikk på Kontakter.

Trinn 3: Klikk på Innstillinger-ikonet og velg Velg alle fra menyen. Alle kontaktene vil bli valgt.

Trinn 4: Når alle kontaktene er valgt, klikker du på Innstillinger (tannhjul)-ikonet igjen og velger Eksporter vCard fra menyen. Lagre den på din PC.

Trinn 5: Nå som du allerede bruker en datamaskin, åpne drive.google.com ved hjelp av en nettleser. Klikk på Ny-knappen og velg Fil. Velg VCF-filen du lastet ned i trinn 4.
Proff-tips: Du kan overføre VCF-filen til din iPhone fra PC og legg den deretter til Google Drive iPhone-appen.
Også på Guiding Tech
Metode 2: Sikkerhetskopier Apple-kontakter til Google Disk ved hjelp av tredjepartsapper
Hvis du ikke har en datamaskin tilgjengelig, kan du generere en VCF-fil for kontaktene dine ved å bruke en tredjepartsapp på iPhone. Her er trinnene:
Trinn 1: Last ned appen for sikkerhetskopiering og eksport fra App Store på iPhone.
Last ned Backup Share & Export
Steg 2: Start appen og gi den nødvendige tillatelsen for å få tilgang til kontakter. Velg kontaktene du vil ha i en VCF-fil. Trykk på velg alle-boksen øverst for å velge alle kontakter.

Trinn 3: Trykk på Eksporter-knappen og velg Del lokalt fra menyen. Du vil bli spurt om hvordan du lagrer eller deler filen. Trykk på Lagre i filer for å laste den ned til din iPhone.

Trinn 4: Start Google Disk-appen på iPhone. Trykk på legg til (+)-ikonet og velg Last opp, etterfulgt av Bla gjennom. Velg VCF-filen.
Slik holder du kontakter synkronisert ved å bruke Google-konto på Android og iPhone
For å holde Android-kontaktene dine synkronisert med andre enheter som bruker Google-kontoen, åpne Innstillinger på telefonen. Gå til kontoer. Trykk på Google-kontoen din, etterfulgt av Synkroniser konto. Aktiver bryteren ved siden av Kontakter.

Proff-tips: Google-kontakter synkroniseres ikke på telefonen din? Sjekk ut ulike måter å fikse det på.
På iPhone går du til Innstillinger > Kontakter > Kontoer. Trykk på Legg til konto for å legge til Google-kontoen din i tilfelle ingen Google-konto er lagt til. Hvis det er lagt til, trykk på Gmail. Aktiver bryteren ved siden av Kontakter.

Proff-tips: Du kan se kontaktene som er lagt til Google-kontoen fra contacts.google.com.
Også på Guiding Tech
Bør du sikkerhetskopiere eller synkronisere kontakter
Vi foreslår å lage en sikkerhetskopi av kontaktene dine av og til, for eksempel en gang i 6 måneder, og lagre den på Google Disk. Annet enn det, bør du aktivere synkroniseringsfunksjonen og beholde kontaktene dine lagret i Google-kontakter.
Neste: Vil du flytte kontakter fra iPhone til din nye Android-telefon? Sjekk ut hvordan du oppnår det uten å bruke en datamaskin fra neste lenke.