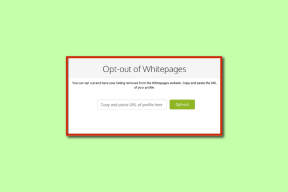Topp 4 måter å fikse Netflix T1-feil på Windows 10
Miscellanea / / November 29, 2021
Se for deg dette - du har nettopp lansert Netflix-appen på din Windows 10-datamaskin for å se en ny episode av favorittprogrammet ditt. I en overraskende vri av hendelser står du overfor en svart skjerm med en feilmelding som lyder "Beklager, det var et problem med å kommunisere med Netflix" og en T1-feilkode. Hva betyr denne feilen? Hvordan kan du få det av skjermen? Selvfølgelig vil du vite svarene, og vi skal hjelpe deg med å fikse Netflixs T1-feil i dette innlegget.

Det er flere Netflix feilkoder, hver av dem har en mening eller årsak tildelt seg, årsaksfaktor(er) og løsning(er). Når det gjelder T1-feilen, sier Netflix: "Hei! Det er et nettverkstilkoblingsproblem et sted. Løs det ellers kan du ikke bruke Netflix."
Selv om problemet hovedsakelig er nettverksrelatert, er det andre enhets- og appspesifikke flaskehalser som utløser denne feilen.
Hvis datamaskinen din ikke kan opprette en forbindelse med Netflix-serveren via Windows-appen, kan du prøve å få tilgang til tjenesten i en nettleser. Hvis Netflix ikke fungerer på nettleseren, kan problemet være fra Netflix-siden. Kanskje. Netflix-serveren er frakoblet (
sjekk Netflixs serverstatus på. Neddetektor). Men hvis Netflix fungerer på nettleseren, kan det være et problem med appen. Oppdater Netflix fra Microsoft Store og prøv igjen.La oss ta en titt på andre mulige løsninger på Netflix T1-feilen.
Også på Guiding Tech
1. Feilsøk Internett-tilkobling
Deaktiver VPN og proxy

Hvis andre apper enn Netflix kan få tilgang til internett på PC-en din, deaktiver enhver VPN- eller proxy-tilkobling og prøv igjen.
Netflix er sterkt imot å bruke virtuelle private nettverk (VPN), proxyer eller andre nettverksblokkere omgå geobegrensninger for innhold. Og det har den hevet teknologien sin for å oppdage når brukere bruker slike verktøy på plattformen. Så hvis Netflix finner ut at du bruker et VPN eller annet nettverksmodifikasjonsverktøy som den forbyr, blokkerer den tilgang til innholdet og serverne. Derfor T1-feilen på skjermen.
Gå til Innstillinger > Nettverk og Internett > VPN eller Innstillinger > Nettverk og Internett > Proxy for å deaktivere et manuelt eller automatisk VPN- og Proxy-oppsett på datamaskinen din. Du kan også deaktivere proxyer og VPN fra deres dedikerte apper.
Sjekk Internett-kilde

Du kan også støte på T1-feilen på Netflix-appen hvis internettforbindelsen din er dårlig. Til å begynne med, slå av/på ruteren eller øke Wi-Fi-signalet. Å tilbakestille ruteren kan også hjelpe. Hvis tilkoblingen forblir treg eller utilgjengelig, sjekk med internettleverandøren din at du har et aktivt internettabonnement.
Feilsøk Windows-nettverksinnstillinger
Hvis du har prøvd alt nevnt ovenfor, men feilen vedvarer, utføre en tilbakestilling av nettverket på din Windows-datamaskin kunne hjelpe. Hvis du gjør det, slettes PC-ens nettverkskonfigurasjoner (Wi-Fi, Ethernet, Bluetooth, VPN, etc.) og gjenopprette dem til fabrikkstandard.
Før du tilbakestiller PC-ens nettverksinnstillinger, anbefaler vi at du sjekker ut andre løsninger som er oppført nedenfor. Hvis ingenting løser problemet, fortsett for å tilbakestille enhetens nettverksinnstillinger.
2. Sjekk innstillinger for dato og klokkeslett

Hvis du har feil dato- og klokkeslettinnstillinger, kan det også hindre Windows-datamaskinen din fra å koble til Netflix-serveren. Sjekk at PC-en er konfigurert til å automatisk oppdatere dato- og klokkeslettinnstillingene.
Trinn 1: Start menyen for Windows-innstillinger og velg "Tid og språk".

Steg 2: I "Dato og klokkeslett"-delen, sørg for at "Angi tid automatisk" og "Angi tidssone automatisk" begge er slått på.

Du bør også prøve å synkronisere PC-ens klokke med Windows Time Server. For å gjøre dette, bla til bunnen av 'Dato og tid'-menyen og klikk på Synkroniser nå-knappen.

3. Start datamaskinen på nytt
Får du fortsatt T1-feilmeldingen med Netflix-appen? Slå av datamaskinen og slå den på igjen. Det vil oppdatere PC-en og muligens eliminere eventuelle system- og nettverksrelaterte feil, noe som får Netflix til å fungere feil. Hvis det også viser seg å mislykkes, er det på tide å prøve mer drastiske feilsøkingstiltak.
4. Installer Netflix på nytt
Du må laste ned appen på nytt og angi kontolegitimasjonen din på nytt, men du kan absolutt prøve å installere Netflix på nytt. Gå til Innstillinger > Apper og klikk på Netflix i delen "Apper og funksjoner". Klikk deretter på Avinstaller-knappen for å fjerne Netflix-appen fra datamaskinen.

Start PC-en på nytt og installer Netflix på nytt fra Microsoft Store, eller klikk på knappen lenket nedenfor.
Skaff deg Netflix - Microsoft Store
Også på Guiding Tech
Til en feilfri Netflix
Du må ha følt at disse løsningene anbefalt ovenfor kan virke som mye arbeid (det er det faktisk - spesielt å feilsøke Internett). Vi er sikre på at minst én av rettelsene skal løse feilen. Når du endelig har fikset feilen, kan du sjekke samlingen vår av populære og klassiske spenningsfilmer på Netflix. Vi vedder på at du finner noe spennende å se på. Legg også en kommentar i delen nedenfor hvis du har funnet ut en annen løsning eller trenger ytterligere hjelp angående feilen.
Neste: Ønsker du å endre Netflix-nedlastingsplasseringen på Windows 10 PC? Sjekk ut artikkelen som er koblet til nedenfor for en enkel løsning.