Hvordan lage oppstartbar Windows 11 USB-stasjon
Miscellanea / / November 28, 2021
Hvis du noen gang har problemer med operativsystemet ditt og trenger å installere det på nytt, er det alltid en smart idé å lage en oppstartbar USB-pinne. Oppstartbare USB-er er også nyttige på grunn av deres enorme portabilitet og kompatibilitet. Dessuten er det ikke en vanskelig oppgave å lage en lenger. Det er mange verktøy som kan utføre denne oppgaven med et minimum av brukerintervensjon. I dag skal vi lære hvordan du lager en oppstartbar Windows 11 USB-stasjon ved hjelp av Rufus.
Innhold
- Hvordan lage oppstartbar Windows 11 USB-stasjon
- Trinn I: Last ned og installer Rufus & Windows 11 Disk Image (ISO)
- Trinn II: Lag oppstartbar USB-stasjon for Windows 11
- Pro-tips: Hvordan sjekke BIOS-type i Windows 11
Hvordan lage oppstartbar Windows 11 USB-stasjon
Du kan gjøre en USB-stasjon oppstartbar med et populært verktøy kalt Rufus. For å gjøre det trenger du følgende:
- Last ned Rufus verktøy,
- Last ned og installer Windows 11 ISO-fil.
- USB-stasjon med minst 8 GB ledig lagringsplass.
Trinn I: Last ned og installer Rufus & Windows 11 Disk Image (ISO)
1. nedlasting Rufus fra sin offisiell nettside lenket her.
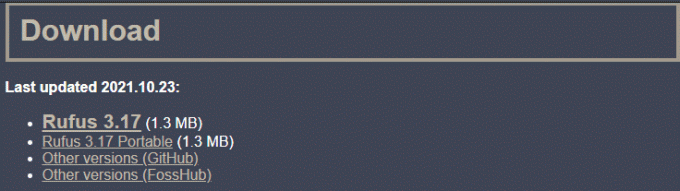
2. Last ned Windows 11 ISO-fil fra offisielle Microsoft-nettsted.
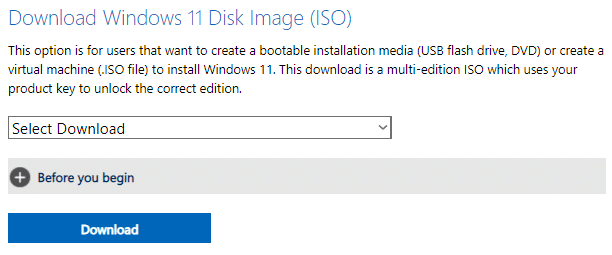
3. Plugg inn 8 GB USB-enhet inn i din Windows 11 PC.
4. Løpe Rufus.exe-fil fra Filutforsker ved å dobbeltklikke på den.
5. Klikk på Ja i Brukerkonto-kontroll ledetekst.
6. Velg USB-stasjon fra Enhet rullegardinlisten i Drive-egenskaper seksjon, som vist.
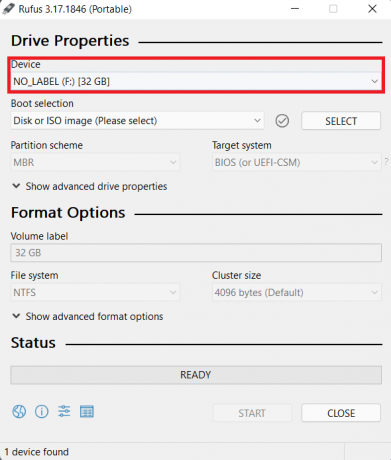
7. Velg fra rullegardinlisten for oppstartsvalg Disk eller ISO-bilde (velg) alternativ.
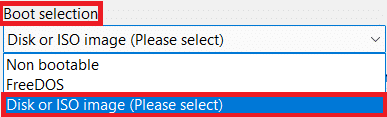
8. Klikk på PLUKKE UT ved siden av Boot-valg. Bla deretter for å velge Windows 11 ISO-bilde lastet ned før.

Trinn II: Lag oppstartbar USB-stasjon for Windows 11
Etter de nevnte installasjonene, følg de gitte trinnene for å lage en oppstartbar Windows 11 USB-stasjon med Rufus:
1. Klikk på Bildealternativ rullegardinlisten og velg Standard Windows 11-installasjon (TPM 2.0 + sikker oppstart) alternativ.

2. Velge MBR, hvis datamaskinen din kjører på eldre BIOS eller GPT, hvis den bruker UEFI BIOS fra Skilleskjema nedtrekksmenyen.

3. Konfigurer andre alternativer som Volumetikett, filsystem og klyngestørrelse under Formatalternativer.
Merk: Vi mener det er best å la alle disse verdiene stå i standardmodus for å unngå problemer.

4. Klikk på Vis avanserte formatalternativer. Her finner du de angitte alternativene:
- Kjapt format
- Opprett utvidet etikettogikonfiler
- Sjekk enheten for dårlige sektorer.
La disse stå innstillinger sjekket som det er.

5. Til slutt, klikk på START knappen for å lage oppstartbar Windows 11 USB-stasjon.
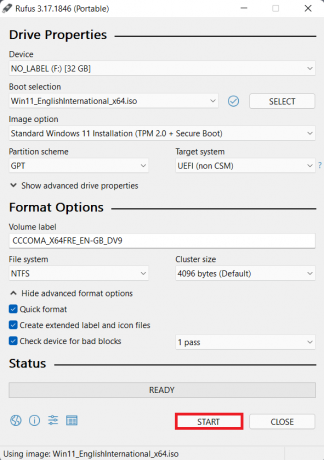
Les også: Hvordan laste ned og installere Windows 11-oppdateringer
Pro-tips: Hvordan sjekke BIOS-type i Windows 11
For å vite hvilken BIOS som er installert på datamaskinen din og ta en informert beslutning for trinn 10 ovenfor, følg de gitte trinnene:
1. Åpne Løpe dialogboksen ved å trykke Windows + R-tastene sammen
2. Type msinfo32 og klikk på OK, som vist.
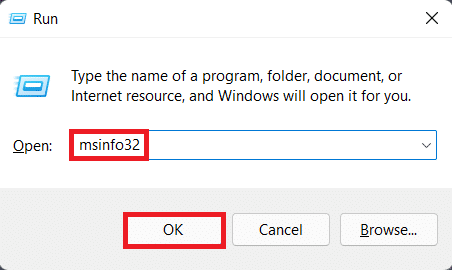
3. Her finner du BIOS-modus under Systemsammendrag detaljer i Systeminformasjon vindu. For eksempel kjører denne PC-en på UEFI, som vist nedenfor.
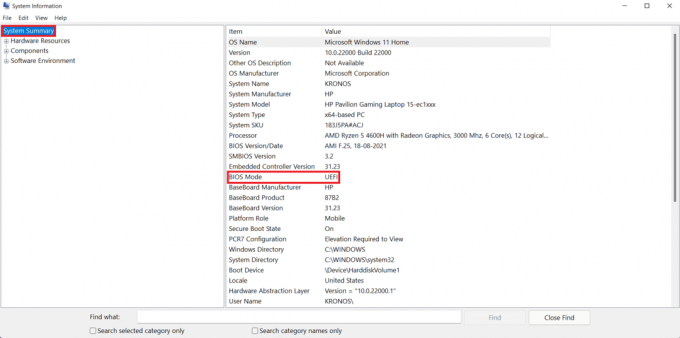
Anbefalt:
- Hvordan laste ned temaer for Windows 10
- Hvordan endre bakgrunn på Windows 11
- Slik oppdaterer du apper på Windows 11
- Slik aktiverer du God Mode i Windows 11
Vi håper du fant denne artikkelen interessant og nyttig om hvordan skapeoppstartbar Windows 11 USB-stasjon. Du kan sende forslag og spørsmål i kommentarfeltet nedenfor. Vi vil gjerne vite hvilket emne du vil at vi skal utforske videre.



