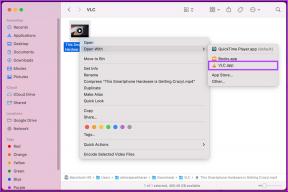Slik bruker du former i Google Slides
Miscellanea / / November 29, 2021
En presentasjon ville se kjedelig ut hvis den bare ville bestå av tekst. Former og bilder forbedrer utseendet til presentasjoner. Vi har dekket hvordan du bruker og redigerer bilder i Google Slides. I dette innlegget får du vite hvordan du bruker former i Google Slides.

Former kan brukes til å maskere bilder, bygge inn lenker, lage flytskjemaer og mye mer. Du kan fylle figurer med farger, tilpasse kantene deres og mye mer.
La oss sjekke ulike tips for bruk og redigering av former i Google Slides.
Sett inn figurer i Google Slides
Til legg til en form i Google Slide, klikk på Sett inn-alternativet i topplinjen og velg Form. Velg deretter en form du ønsker. Dra musen og tegn formen på lysbildet ditt.

Tips: Trykk på Shift mens du tegner en form for å opprettholde størrelsesforholdet til figuren.
Du kan også legge til en form direkte fra menylinjen. Klikk på Shape-ikonet i menylinjen og velg ønsket form.

Roter, endre størrelse og snu figurer
I likhet med bilder kan du endre størrelsen på figurene, rotere og snu dem. For å endre størrelsen på en figur, klikk på figuren én gang og dra den ved å bruke en hvilken som helst blå boks. Bruk hjørneboksene for å opprettholde sideforholdet. For å rotere formen, bruk det sirkulære ikonet øverst i figuren og roter den. Alternativt kan du høyreklikke på formen og velge Roter. Du kan velge flip-alternativer derfra.

Også på Guiding Tech
Hvordan legge til en farge i figurer
Klikk på formen én gang for å velge den. Klikk deretter på alternativet Fyllfarge i menylinjen og velg ønsket farge. Du kan velge mellom solide eller gradientfarger.

Endre gjennomsiktighet av form
For å justere gjennomsiktigheten til figurer, velg formen. Klikk på fyllfargeikonet. Fra menyen som åpnes, klikk på Custom.

Bruk lysbildene, juster gjennomsiktigheten og trykk på OK-knappen.

Tips: Finne ut hvordan legge til Bitmoji i Google Slides.
Tilpass Shape Border
Som standard kommer alle former med en liten kant. Du kan endre den ved å endre stil, farge og vekt. For det, klikk én gang på formen. Bruk deretter kantstilingsalternativene i menylinjen.

Hvordan fjerne kant fra form
I tilfelle du ikke vil ha noen kant for formen din, må du sette kantfargen til Transparent. For det, klikk på formen en gang etterfulgt av å trykke på kantfargeikonet i menylinjen.

Velg Transparent fra menyen som åpnes.

Også på Guiding Tech
Sett bilder i former i Google Slides
Du kan lage vakre og interessante lysbilder ved å maskere bilder til former i Google Slides. På den måten vil bildet ditt se ut som formen du brukte til maskering. For å gjøre det, legg til et bilde på lysbildet ditt. Klikk deretter på bildet for å velge det. Klikk deretter på det lille pilikonet ved siden av Beskjær-ikonet i menylinjen og velg ønsket form.

Tips: Finn ut i detalj hvordan fyll en figur med et bilde i Google Slides på mobil og pc.
Ordne former
Når du legger til flere former i lysbildene dine, kan du ordne dem ved å bringe forskjellige former foran mens du holder andre i bakgrunnen. Dette hjelper til med å skjule unødvendige deler av formen og gir også et annet utseende til lysbildet ditt.
For å ordne figurer, høyreklikk på ønsket form og velg Rekkefølge etterfulgt av ønsket posisjon.

Tips: For å duplisere en form, kopier og lim den inn.
Gruppeformer
Hvis du vil utføre en handling (rotere, endre størrelse, flytte osv.) på flere former sammen, bør du gruppere dem. For det, klikk på en av figurene. Hold så Shift-tasten nede, klikk på andre former. Høyreklikk på en hvilken som helst form og velg Grupper. Kjenne andre metoder for å gruppere og oppgruppere elementer i Google Slides.
Legg til refleksjon og skygge til figurer
I likhet med bilder kan du legge til refleksjon og skygge til former. For det, høyreklikk på formen og velg Formatalternativer. Fra høyre sidefelt som åpnes, merk av i boksen ved siden av Drop shadow eller Reflection og juster parametrene etter behov.

Endre form mens du fortsetter å formatere
Noen ganger, når du har redigert en form, må du bruke en annen form. Heldigvis trenger du ikke starte fra bunnen av. Du kan endre formen mens du holder formateringen intakt. For det, høyreklikk på formen og velg Endre form. Velg ønsket form.

Også på Guiding Tech
Lag egendefinerte former i Google Slides
Ved å bruke formateringsalternativene nevnt ovenfor, kan du mikse og matche for å lage tilpassede former etter eget valg. Alt avhenger av kreativiteten din. Verktøy som arrangere, gjennomsiktighetseffekt, endre størrelse osv. kommer godt med.
Men hvis du vil sette et bilde i en egendefinert form, er det ikke mulig direkte i Google Slides. Du må lage din form i Google Tegninger og eksporter den som en PNG-fil til Google Slides.