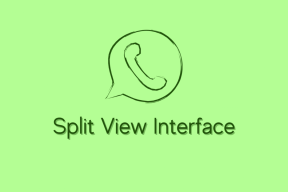De beste lydtipsene for Samsung Galaxy Note 9 du må vite
Miscellanea / / November 29, 2021
Samsung Galaxy Note 9 gir en slem kraft når det kommer til en oppslukende lydopplevelse. Spesielt med funksjoner som Dolby Atmos, Dual Audio, stereohøyttalere, 7-bånds equalizer, og de medfølgende AKG-øreproppene. Det støtter høyoppløselig musikk (32-bit/384kHz samplingsfrekvens) og lover detaljert lydutgang som gjør Galaxy Note 9 til en attraktiv pakke for lydentusiastene.

Bortsett fra maskinvarespesifikasjonene, er denne telefonen i stand til mye mer. Og i denne artikkelen skal vi vise noen av de beste lydtipsene for Samsung Galaxy Note 9.
1. Tilpass lyd basert på alder
Klart, duoen av AKG-innstilte høyttalere gir en utmerket lytteopplevelse. Lyden som sendes ut fra telefonen din er ikke spesielt skreddersydd for alle. Derfor anbefaler jeg på det sterkeste at du tilpasser utdataene etter din smak. Spesielt med de medfølgende AKG-øretelefonene.

Heldigvis har Note 9 innebygde tilpasningsmuligheter for å justere de lave og høye tonene i henhold til dine lyttepreferanser. Går under navnet Adapt Sound, sender den ut en rekke pip for å teste hørselen din (på hver side) og justerer deretter systemlyden.
Jeg synes disse innstillingene er veldig nyttige, siden ørene mine ikke kan se lave toner. Og å aktivere dem lar meg høre mer definerte og godt detaljerte lyder som ellers mangler.


Det beste med Sound Adapt er at det er enkelt å sette opp. Alt du trenger å gjøre er å gå til Innstillinger > Lyder og vibrasjoner > Lydkvalitet og effekter > Tilpass lyd. Du kan enten velge en av de ferdiglagde profilene i henhold til din alder eller lage en tilpasset lydprofil.


For å gjøre det, trykk på Tilpass lyd-knappen nederst, koble til øretelefonene og telefonen vil lede deg gjennom prosessen. Du vil kunne se sanntidsendringen i equalizeren. Når du er ferdig, lagrer du innstillingene. Du kan også trykke på tannhjulikonet for å høre forskjellen på begge profilene.
2. Gjør høyttalere levende gjennom Dolby Atmos
Du må nå vite at Note 9 inneholder Dolby Atmos-optimaliseringer for å forbedre lydopplevelsen. Den forsterker standard systemvolumet med omtrent 25 %, og gir et par ekstra effekter samtidig. Dessuten har den tre tilleggsprofiler for film, musikk og stemmer.
Ganske naturlig, med musikkprofilen slått på, vil du kunne få en rik og ren lydopplevelse. På den annen side fokuserer Voice-profilen på å forbedre stemmene i en video (eller film), og filmprofilen gir en oppslukende opplevelse.


Dessverre er denne funksjonen slått av som standard. Du kan aktivere Dolby Atmos gjennom Hurtiginnstillinger-menyen. For å endre lydprofilene, trykk lenge på ikonet for å lande rett i lydinnstillingsmenyen.
Proff tips: Koble til AKG-øretelefonene dine for de beste effektene.
Også på Guiding Tech
3. Slipp magien løs med UHQ Upscaler
I likhet med Atmos-profilene har Galaxy Note 9 også et par dedikerte lydprofiler for øretelefoner. Avhengig av typen sanger du hører på, kan du bytte mellom UHQ Upscaler, Tube Amp Pro og konsertsalens lydinnstillinger. De to sistnevnte er ganske selvforklarende. Spesielt kommer UHQ Upscaler med UHQ 32-bit og DSD-støtte, og sikrer dermed at du nyter lyd av høyere kvalitet.


Disse innstillingene finner du i menyen Lydkvalitet og effekter. Bare skriv inn Lydkvalitet i søkefeltet i Innstillinger.
4. Endre Bluetooth Audio Codec
Galaxy Note 9 støtter en rekke Bluetooth-lydkodeker som aptX, LDAC og noen få andre. Så hvis du har et par aptX HD- eller LDAC-hodetelefoner (som Sony WH-1000XM2 støyreduserende hodetelefoner), er det fornuftig å bytte til profilen som hodetelefonene dine støtter.


Men før du kommer til det, må du aktivere dem fra utvikleralternativene på telefonen. For å låse opp utvikleralternativer, trykk på byggenummeret (Om telefonen > Programvareinformasjon) syv ganger. Når du er ferdig, søk etter Bluetooth Audio Codec og endre den.
5. Utforsk SoundAssistant
Hvis du er åpen for flere tilpasningsalternativer, kan du prøve SoundAssistant-appen. Det er en intern app spesielt ment for justere systemlydene og har rikelig med funksjoner pakket i en liten pakke på 4,9 MB.

En av de mest nyttige funksjonene er den flytende lydknappen som lar deg dykke inn i lydinnstillingene på et blunk. Enten det er den flytende equalizeren du vil ha eller aktivere lydprofilene, alt du trenger å gjøre er å trykke på knappen som vil aktivere et flytende vindu. Trykk på Innstillinger-ikonet og se! Alt vil være der for deg.


For å aktivere flytende knapp, åpne SoundAssistant-appen og veksle bryteren for flytende knapp. Trykk på kortet for ytterligere å angi hvor lenge du vil at knappen skal være på startskjermen. Når du er ferdig, trykk på en av volumvippeknappene for å få opp det flytende vinduet.
Last ned SoundAssistant
6. Øk volum trinn
Har du noen gang vært i den situasjonen, hvor du trenger å øke volumet med en liten skåre? Men når du trykker på volum opp-tasten, begynner høyttalerne å sprenge med all sin kraft. Jeg antar at det har skjedd med hver enkelt av oss. Samsungs standard volumtrinn er 15, noe som kan være greit for de fleste brukere. Men hvis du ikke er en av dem, kan Volumtrinn-funksjonen være din nye BFF.

Alt du trenger å gjøre er å gå til de avanserte innstillingene til SoundAssistant og dra glidebryteren for trinnvolum. I mitt tilfelle har jeg justert den til 8, noe som lar meg ha en myk kurve til volumnivåene.
7. Lagre og del EQ-innstillinger
Er equalizerinnstillingene dine kule nok til å deles? Hvis ja, hvorfor ikke dele dem med vennene dine. Igjen, SoundAssistant-appen kommer deg til unnsetning. Den lar deg dele dine egendefinerte forhåndsinnstillinger i løpet av sekunder.


Alt du trenger å gjøre er å hente frem det flytende equalizer-vinduet, foreta justeringer og lagre det. Når du er ferdig, trykker du bare på Del-ikonet, og det er det!
Også på Guiding Tech
8. Administrer individuelt appvolum
En annen ganske kul funksjon i SoundAssistant-appen er at du kan tilordne et individuelt volum til forskjellige multimedieapper. Så du kan ha volumet satt til 5 % for Google Musikk, mens du går helt inn for YouTube-videoer gjennom telefonens interne høyttaler.

For å legge til appene, åpne SoundAssistant og velg alternativet Individuelle appvolumer. Legg til appene og juster volumet etter ditt valg. Fra nå av, når du starter de bestemte appene, vil volumet gå tilbake til det du har angitt.

For å øke/redusere det, aktiver det flytende SoundAssitant-vinduet, trykk på pilikonet og dra glidebryteren for de enkelte appene.
9. Tilpass lydprofiler
Personliggjøring av lydprofiler er nøkkelfunksjonen til SoundAssistant. Ved å bruke den kan du stille inn individuelle volumnivåer for forskjellige tider på dagen. Så for eksempel, hvis du vil at telefonen skal gå til stille modus klokken 10 om morgenen når du går inn kontoret, og bytt tilbake til normal modus kl. 17.00. om kvelden gjør SoundAssistant det mulig.


Alt du trenger å gjøre er å aktivere de flere scenariene og tilpasse det etter tidspunktet, så blir du sortert!
Musikkens kraft
Uten musikk ville livet vært en feil, sa Friedrich Nietzsche. Det har vært et faktum å lytte til musikk løfter sinnet og stemningen. Så sørg for at du prøver lydtipsene våre på Galaxy Note 9.