Stopp Windows 10 fra automatisk å installere Realtek Audio-drivere
Miscellanea / / November 28, 2021
Hver gang du ser etter Windows Update, fortsetter den å installere Realtek Audio-drivere, nå hvis du avinstallerer dem og installere et annet sett med drivere, vil alt fungere bra til du igjen ser etter Windows Oppdater. Siden driverne vil bli installert igjen automatisk, og du kan ikke gjøre noe med det. Problemet er at driverens Windows Update-installasjon ikke er kompatibel; dermed roter det med systemlyden.
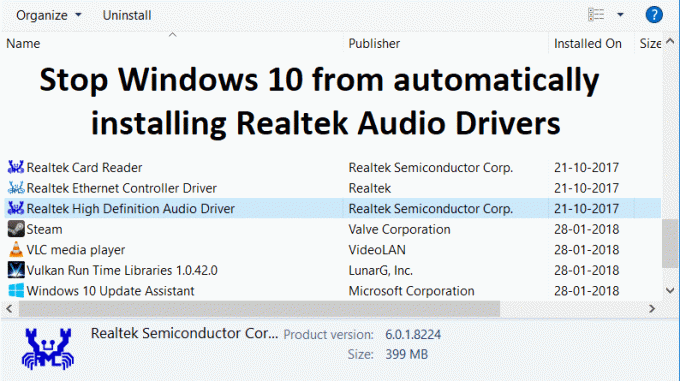
Du kan ikke bruke hodetelefoner riktig; også er høyttalerfyllforsterkning deaktivert når du spiller av stereoinnhold gjennom surroundlyd. For å løse dette problemet når brukeren prøver å avinstallere Realtek-drivere, blir det automatisk reinstallert via Windows Update. Så uten å kaste bort tid, la oss se hvordan du stopper Windows 10 fra automatisk å installere Realtek Audio-drivere ved hjelp av feilsøkingsveiledningen nedenfor.
Innhold
- Stopp Windows 10 fra automatisk å installere Realtek Audio-drivere
- Metode 1: Installer Windows Audio-drivere på nytt
- Metode 2: Rull tilbake driverne
- Metode 3: Bruke Windows Update Vis/skjul feilsøking
Stopp Windows 10 fra automatisk å installere Realtek Audio-drivere
Sørg for å opprette et gjenopprettingspunkt, bare i tilfelle noe går galt.
Metode 1: Installer Windows Audio-drivere på nytt
1. Trykk på Windows-tasten + R og skriv deretter sysdm.cpl og trykk enter for å åpne Avanserte systeminnstillinger.

2. Bytte til Maskinvare-fanen og klikk deretter på Innstillinger for enhetsinstallasjon.

3. Plukke ut "Nei (det kan hende enheten din ikke fungerer som forventet)" og klikk Lagre endringer.

4. Igjen klikker du på Bruk, etterfulgt av OK.
5. Trykk på Windows-tasten + R og skriv deretter devmgmt.msc og trykk Enter for å åpne Enhetsbehandling.

6. Utvide Lyd, video og spillkontroller.
7. Høyreklikk nå på Realtek HD-lydenhet og velg Deaktiver.
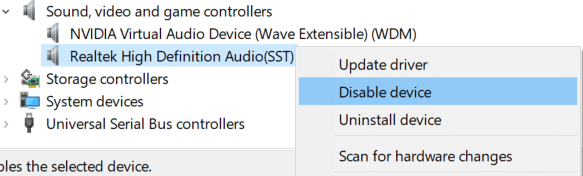
8. Høyreklikk på den igjen, men velg denne gangen Oppdater driver.
9. Plukke ut Bla gjennom datamaskinen min for driverprogramvare.

10. På neste skjerm klikker du ok “La meg velge fra en liste over tilgjengelige drivere på datamaskinen min.“

12. Fjern merket for Vis kompatibel maskinvare og velg deretter Microsoft-driver (High Definition Audio Device) og klikk neste.
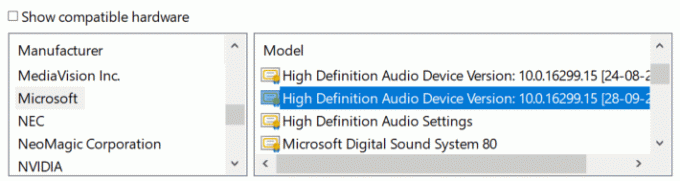
13. Vent til driverne er installert og start deretter PC-en på nytt.
Metode 2: Rull tilbake driverne
1. Trykk på Windows-tasten + R og skriv deretter devmgmt.msc og trykk Enter for å åpne Enhetsbehandling.

2. Utvid lyd-, video- og spillkontroller.
3. Høyreklikk Realtek HD-lydenhet og velg Egenskaper.

4. Bytte til Driver-fanen og klikk på Rull tilbake driver.

5. Dette vil fjerne den problematiske driveren og erstatte den med Standard Windows-drivere.
6. Start PC-en på nytt for å lagre endringer.
Metode 3: Bruke Windows Update Vis/skjul feilsøking
1. Trykk på Windows-tasten + R og skriv deretter devmgmt.msc og trykk Enter.

2. Utvid lyd-, video- og spillkontroller.
3. Høyreklikk Realtek HD Audio Device og velg Avinstaller.

4. Merk av i boksen "Slett driverprogramvaren for denne enheten.”
5. Trykk på Windows-tasten + R og skriv deretter appwiz.cpl og trykk Enter.

6. Fra menyen til venstre velger du Se installerte oppdateringer.

7. For å avinstallere den uønskede oppdateringen, høyreklikk på den og velg Avinstaller.
8. Nå for å forhindre at driveren eller oppdateringen installeres på nytt, last ned dem og kjør "Vis eller skjul feilsøking for oppdateringer“.

9. Følg instruksjonene i feilsøkingsprogrammet, og velg deretter for å skjule den problematiske driveren.
Anbefalt:
- Slik viser du filutvidelser i Windows 10
- Slik løser du datamaskinen slår seg av automatisk
- Reparer Action Center som ikke fungerer i Windows 10
- Slik fikser du Windows 10 slår seg PÅ av seg selv
Det er det du har lært Hvordan stoppe Windows 10 fra automatisk å installere Realtek Audio-drivere men hvis du fortsatt har spørsmål angående dette innlegget, kan du gjerne stille dem i kommentarfeltet.



