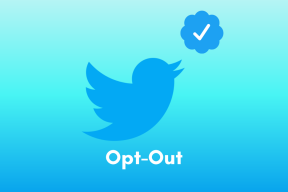Slik importerer du Chrome-bokmerker og passord til Firefox
Miscellanea / / November 29, 2021
Firefox sin bunnsolide ytelse, stort utvidelsesbibliotek, og bred tilgjengelighet på tvers av plattformer gjør det til det perfekte Chrome-alternativet. Den er også god på bevare brukerens personvern. Hvis du har brukt Chrome en stund, må du ha samlet en betydelig mengde nettleserdata. Og for å bytte til Firefox uten å gå glipp av et slag, må du importere Chrome-bokmerkene og passordene dine. Hvordan gjør du det?

På skrivebordet er det flere tilnærminger du kan bruke for å få Chrome-nettleserdataene dine importert til Firefox. La oss sjekke dem nedenfor.
Merk: Du kan ikke importere Chrome-bokmerker og passord til mobilversjonene av Firefox. Du kan imidlertid importere Chromes nettleserdata til Firefox på et skrivebord og deretter bruke Firefox Sync for å få tilgang til dem på din Android- eller iOS-enhet.
Importer Chrome-bokmerker og passord direkte til Firefox
Hvis du bruker Firefox og Chrome på samme skrivebord (PC eller Mac), er det enkelt å importere Chrome-bokmerkene og passordene dine til Firefox. Mozillas nettleser kommer med et importveiviserverktøy for å hjelpe deg med det.
Det er to måter å få tilgang til importveiviseren – via Firefoxs bokmerkebibliotek eller integrert Lockwise passordbehandling.
Bokmerkebibliotek
Trinn 1: Trykk på Ctrl+Shift+B-snarveien for å åpne Firefox-bokmerkebiblioteket.
Tips: Alternativt kan du gå til Firefox-menyen > Bibliotek > Bokmerker > Vis alle bokmerker for å komme til biblioteket.
Steg 2: Åpne Import and Backup-menyen til bibliotekvinduets øvre venstre hjørne og velg alternativet merket "Importer data fra en annen nettleser".

Trinn 3: Velg Chrome, og klikk deretter på Neste.

Trinn 4: Angi formene for nettleserdata du vil importere (lagrede passord og bokmerker, i dette tilfellet), og klikk på Neste.

Trinn 5: Firefox Import Wizard skal importere nettleserdataene dine fra Chrome.

Klikk Fullfør for å avslutte importveiviseren.
Firefox låst
Trinn 1: Åpne Firefox-menyen, og klikk deretter Pålogginger og passord.

Steg 2: Klikk på Mer-ikonet (med tre prikker) til øvre høyre hjørne av Firefox Lockwise-vinduet. Klikk "Importer fra en annen nettleser" på menyen som vises.

Trinn 3: Velg Chrome, og klikk deretter på Neste.

Trinn 4: Velg Lagrede passord og bokmerker (så vel som andre former for nettleserdata du vil importere), og klikk deretter på Neste.

Trinn 5: Firefox vil importere bokmerkene og passordene dine fra Chrome.

Klikk Fullfør for å avslutte importveiviseren.
Indirekte metoder for å importere Chrome-bokmerker og passord til Firefox
Hvis Firefox og Chrome ikke ligger på samme datamaskin, bruk en av metodene nedenfor for å få nettleserdataene dine overført til Firefox.
1. Bruk Chrome Sync
Å bruke Chrome Sync er den enkleste og sikreste metoden for å få passordene og bokmerkene dine importert til Firefox på en annen datamaskin. Metoden krever at du har en Google-konto (det er gratis).
Når du har logget på Chrome med en Google-konto, synkroniserer du bare bokmerkene og passordene dine ved hjelp av Chrome Sync – her er hvordan Chrome-synkronisering fungerer i detalj.

Følg ved å installere Chrome på PC-en eller Macen med Firefox-installasjonen, og logg på med samme Google-konto for å synkronisere Chrome-nettleserdataene lokalt.
Når det er gjort, bruk Firefoxs importveiviser – i henhold til instruksjonene ovenfor – for enkelt å importere Chromes nettleserdata. Du kan fjerne Chrome etterpå fra datamaskinen hvis du vil.
2. Bruk HTML- eller CSV-fil
Hvis du ikke har (eller ønsker å opprette) en Google-konto, kan du fortsatt importere Chrome-bokmerkene og passordene dine til Safari ved hjelp av HTML- og CSV-filer.
Importer bokmerker
Firefox gir innfødte måter å importere bokmerker via en HTML-fil. Du må eksportere Chrome-bokmerkene dine først (hvis du allerede har det, hopp til trinn 4).
Trinn 1: Åpne Chrome-menyen, pek på Bokmerker, og klikk deretter på Bokmerkebehandling.

Steg 2: Klikk på Mer-ikonet (med tre prikker) øverst til høyre i bokmerkebehandlingen, og klikk deretter på Eksporter bokmerker.

Trinn 3: Angi en destinasjon, og klikk deretter Lagre for å eksportere bokmerkene til en HTML-fil.

Trinn 4: Kopier den eksporterte HTML-filen til datamaskinen med Firefox ved å bruke flyttbare medier eller andre måter.
Trinn 5: Åpne Firefox, og trykk deretter på Ctrl+Shift+B-snarveien for å komme til biblioteket. Klikk deretter på Importer og sikkerhetskopiering til bibliotekets øvre høyre hjørne, og velg deretter Importer bokmerker fra HTML.

Trinn 6: Velg HTML-filen, og klikk deretter Åpne.

Firefox skal importere innholdet i HTML-filen. Du vil ikke få et varsel når nettleseren er ferdig med å importere bokmerkene, men forvent å se dem i biblioteket nesten umiddelbart.
Importer passord
Firefox har ikke muligheten til å importere passord fra en CSV-fil. Selv om det er tredjepartsverktøy på nettet som hevder å importere CSV-data til Firefox, utgjør de en alvorlig risiko for personvern og sikkerhet.
Derfor er den beste måten å fortsette på å installere Chrome på datamaskinen med Firefox-installasjonen, importere innholdet fra en CSV-fil (opprinnelig eksportert fra Chrome på den andre stasjonære enheten), og bruk deretter importveiviseren i Firefox for å importere passordene direkte.
Trinn 1: Start med å eksportere Chrome-passordene dine til en CSV-fil.
Tips: Slik gjør du det eksportere Chrome-passord til en CSV-fil.

Steg 2: Følg ved å installere Chrome på skrivebordet som inneholder Firefox-installasjonen din. Importer deretter nettlesingsdataene fra CSV-filen.
Tips: Se vår guide til importere Chrome-passord fra en CSV-fil.

Trinn 3: Når du har gjort det, bruk importveiviseren i Firefox for å importere passordene fra Chrome.

Hvis du ikke vil gå gjennom bryet med å eksportere passord til CSV og deretter importere dem tilbake til Chrome igjen, bør du vurdere å bruke Chrome Sync i stedet.
Åpen økonomi
Det er ganske enkelt å importere Chrome-passord og bokmerker til Firefox, forutsatt at begge nettleserne er plassert på samme datamaskin.
Prosessen blir litt komplisert hvis de ikke er det, spesielt når det kommer til passord. I så fall, avstå fra å bruke tredjepartsverktøy for å importere Chromes passord til Firefox og hold deg til opprinnelige metoder i stedet for å bevare ditt privatliv og sikkerhet.
Neste: Sjekk ut disse utrolig nyttige, men mindre kjente tastatursnarveiene for å øke Firefox-opplevelsen din.