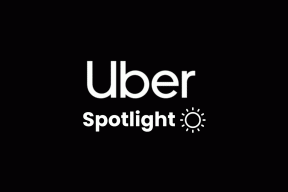Google Chrome-utvidelser synkroniseres ikke: Her er 8 måter å fikse det på
Miscellanea / / November 29, 2021
Utvidelser for Google Chrome er en av hovedgrunnene til at flere brukere, inkludert meg, foretrekker det som standard nettleser. Utvidelser spenner fra produktivitetsøkere til morsomme så vel som tidsbesparende. Deres beste egenskap er at de synkroniserer på tvers av alle enhetene dine, noe som gjør det en fryd å bruke dem. Men hva om Chrome-utvidelsene dine slutter å synkronisere plutselig?

Det skjedde med meg nylig etter at jeg satte opp et nytt Windows 10-skrivebord. Det var rart at bare 4 av 9 utvidelser dukket opp synkronisert selv om jeg brukte samme Google-ID. Ja, jeg vet at jeg bør bruke færre utvidelser fordi de kan bremse PC-en, men det er et emne for en annen dag.
La oss sjekke forskjellige måter som kan hjelpe deg med å løse Chrome-utvidelsen som ikke synkroniserer feilen.
1. Sjekk Synkroniseringsinnstillinger
Google lar brukerne velge om de vil synkronisere utvidelser og andre innstillinger på en bestemt datamaskin eller ikke. Kanskje er alternativet for det samme umerket. For å sjekke det, klikk på Meny og velg Innstillinger.

Rett under profilbildet ditt klikker du på Synkroniser.

Det er her du kan administrere synkroniseringsinnstillinger for individuelle elementer som bokmerker, utvidelser, søkehistorikk og så videre. Du kan klikke på alternativet Synkroniser alt for å administrere disse innstillingene individuelt. I mitt tilfelle ble Extensions slått på.

2. Aktiver synkronisering på nytt
Nå som du vet hvor synkronisering er, er en annen måte å starte ting på å deaktivere og deretter aktivere Chrome-utvidelsessynkroniseringen på nytt. Det kan fikse den ødelagte utvidelsessynkroniseringen. For å gjøre det, gå tilbake til synkroniseringsinnstillingene som vist i forrige seksjon og klikk på Synkroniser alt.

Slå nå av og på utvidelser én gang. Du kan slå på Synkroniser alt-innstillingen igjen. Å gjøre det påvirket ikke utvidelsene mine. Noen brukere rapporterte at å gjøre det på andre datamaskiner også hjalp.
Også på Guiding Tech
3. Reparer eller avinstaller utvidelser
Noen ganger blir Chrome-utvidelsene ødelagt på grunn av uventet krasj eller nedleggelse. Det var det som skjedde med datamaskinen min. Det er et enhetsspesifikt problem som betyr at hvis filene blir ødelagt på én datamaskin, vil det ikke påvirke andre enheter. For å sjekke, klikk på Meny og velg Utvidelser under Flere verktøy.

Du vil legge merke til et alternativ for å reparere utvidelsen hvis Google oppdager at den er korrupt. Klikk på Reparer-knappen for å begynne.

Du kan også prøve å avinstallere og installere utvidelser på nytt for å se om det fungerer.
4. Utviklermodus
Det er mulig at du har installert den siste oppdateringen av en utvidelse og at den ikke synkroniseres på datamaskinen din. Vanligvis gjør Google en utmerket jobb med å sende utvidelsesoppdateringer til datamaskinen din. Men ting kan gå galt av og til. For å oppdatere manuelt, gå til innstillinger og velg Utvidelser under Flere verktøy.

I øvre høyre hjørne slår du på alternativet for utviklermodus.

Du bør nå se et alternativ for å oppdatere alle utvidelsene. Gjør det og sjekk om det løser problemet.

5. Logg ut og inn igjen
Dette gamle trikset kan hjelpe deg med å løse ganske mange Chrome-relaterte problemer, inkludert Chrome-utvidelser som ikke synkroniseres. Åpne en ny fane og klikk på profilbildet ditt. Klikk på Logg av. Merk at du også logger av andre Google-tjenester som Gmail og Disk.

Gjenta prosessen for å logge av Chrome på alle enhetene du bruker med samme Google-konto. For å logge på igjen, kan du enten klikke på profilikonet igjen eller besøke en hvilken som helst Google-tjeneste, som Gmail, for å logge på igjen.
Også på Guiding Tech
6. Tilbakestill synkronisering
Google er klar over at Chrome-utvidelsene ikke synkroniserer feilen det ser ut til fordi det er et alternativ for å tilbakestille synkronisering i nettleseren din. Det vil ikke slette data fra datamaskinen din, men bare fra Googles servere. Synkroniseringsalternativet i Google Chrome viser en liste over alt som Chrome synkroniserer fra datamaskinen din. Rull til bunnen av siden for å finne alternativet Tilbakestill synkronisering.

Når du logger på igjen, vil alle data synkroniseres igjen. Det samme skjer også når du tilbakestill passordfrasen. Det er mulig at Chrome ikke kan synkronisere utvidelser på grunn av en passordfrase som ikke samsvarer, hvis du har angitt en, prøv å tilbakestille synkronisering.
7. Opprett ny nettleserprofil
Nei, vi oppretter ikke en ny gjestebrukerkonto. Alle utvidelsene og andre data lagres i en lokal mappe kalt Standard. For å finne den mappen, trykk Windows-tast+E for å åpne Windows Utforsker og skriv inn følgende i adressefeltet.
%LOCALAPPDATA%\Google\Chrome\User Data\

Avslutt Google Chrome ved å klikke på menyikonet og velge Avslutt. Gi nytt navn til standardmappen til backup-standard eller noe som er lett å huske. Start Chrome på nytt, og det vil opprette en ny standardmappe. Logg på Google-kontoen din og vent litt for å se om utvidelser synkroniseres igjen.
8. Installer Chrome på nytt
Noen ganger er den beste måten å løse et problem på å avinstallere Chrome og installere det på nytt. For å gjøre det, trykk på Windows-tasten for å åpne Windows-søk og skriv inn Chrome, høyreklikk på den og velg Avinstaller.

Følg instruksjonene på skjermen for å fjerne Chrome og alle lagrede data fra datamaskinen. Jeg vil foreslå at du tar en sikkerhetskopi av Chrome-mappen, for sikkerhets skyld. Last ned og installer Chrome på nytt ved å bruke koblingen nedenfor. Logg på for å synkronisere alle utvidelsene dine igjen.
Last ned Chrome
Utvid bruken din
Chrome-utvidelser kan forbedre brukeropplevelsen din betraktelig uansett om du ser på YouTube-videoer eller jobber offline. Prøv én eller alle løsningene ovenfor for å se om Chrome-utvidelser synkroniseres med datamaskinen din.
Neste: Google Chrome fungerer tregt for deg? Her er 3 måter å øke hastigheten på Google Chrome akkurat nå.