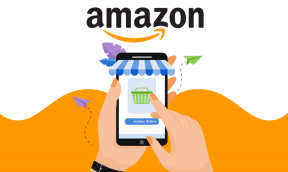Slik legger du til widgets til Windows 10-skrivebordet
Miscellanea / / November 28, 2021
Windows 7 skrivebordswidgeter inkluderer klokker, kalender, valutaomregnere, verdensklokke, lysbildefremvisning, værmeldinger og til og med CPU-ytelse. Dessverre eksisterer ikke denne funksjonen lenger. Selv om du kan legge til disse widgetene på skrivebordet ditt ved å bruke noen tredjepartsverktøy. Så hvis du ønsker å gjøre det, er du på rett sted. Vi gir deg en perfekt guide som vil hjelpe deg å få Windows 10-widgets på skrivebordet ditt. La oss få, sette, widget!
Hva er Windows 10-widgets og gadgets?
Desktop Widgets og Gadgets har vært favorittene i flere år nå. De kan vise tid, værforhold, klistrelapper og andre tilleggsfunksjoner på skjermen. Du kan plassere disse widgetene og gadgetene hvor som helst rundt skrivebordet. Normalt foretrekker de fleste brukere å plassere dem øverst til høyre på skjermen. De kommer også med muligheten til å skjules i bakgrunnsskjermen.
Disse nyttige widgetene og gadgetene ble avviklet fra Windows 8 og utover. Deretter kunne du ikke lenger bestemme tidspunktet for en forretningsenhet lokalisert i et annet land, eller se RSS-feed/CPU-ytelse med et enkelt klikk på skrivebordet. På grunn av sikkerhetshensyn droppet Windows 7 Widgets fra systemet. Sårbarheter som finnes i gadgetene kan la en ekstern hacker få tilgangsrettigheter til å betjene systemet ditt, og systemet ditt kan bli kapret eller hacket.
Men ved hjelp av tredjepartsverktøy kan disse widgetene og gadgetene trygt gjenopprettes på Windows 10-skrivebordet.

Innhold
- Slik legger du til widgets til Windows 10-skrivebordet
- Slik legger du til widgets på Windows 10 ved hjelp av Widget Launcher
- Slik legger du til widgeter på skrivebordet ditt ved hjelp av Windows Desktop Gadgets
- Slik legger du til widgeter på Windows 10 Desktop ved hjelp av 8GadgetPack
- Slik får du widgets på Windows 10 ved å bruke Rainmeter
Slik legger du til widgets til Windows 10-skrivebordet
Til tross for sikkerhetsproblemer, hvis du vil legge til widgets på skrivebordet ditt, kan du bruke hvilket som helst av disse fire essensielle tredjepartsverktøyene:
- Widget Launcher
- Windows Desktop Gadgets
- 8 GadgetPack
- Regnmåler
Fortsett å lese for å lære hvordan du får Windows 10-widgets på skrivebordet ditt.
Slik legger du til widgets på Windows 10 ved hjelp av Widget Launcher
Widget Launcher er enormt modernisert i grensesnittet. Det er enkelt å bruke og forstå. Følg disse trinnene for å få Windows 10-widgets på skrivebordet ditt ved å bruke Widget Launcher:
1. Klikk på link gitt her og klikk på Få knappen som vises på høyre side av skjermen.

2. En oppfordring med tittelen Åpne Microsoft Store? vil dukke opp. Her, klikk på Åpne Microsoft Store og fortsett som vist nedenfor.
Merk: Du kan også krysse av for alltid tillat www.microsoft.com for å åpne koblinger i den tilknyttede appboksen på ledetekstskjermen.
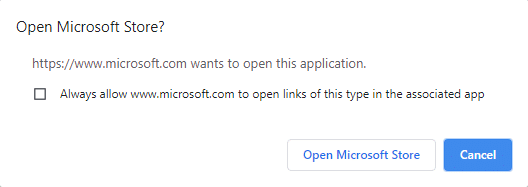
3. Igjen, klikk på Få knappen som vist nedenfor og vente for at applikasjonen skal lastes ned.

4. Når installasjonsprosessen er fullført, klikk på Lansering.

5. De Widget Launcher vil bli åpnet nå. Klikk på Widget du ønsker å bli vist på skjermen.
6. Nå, klikk på Start widget fra nedre høyre hjørne som vist nedenfor.

7. Nå vil de valgte widgetene vises på bakgrunnsskjermen på skrivebordet.
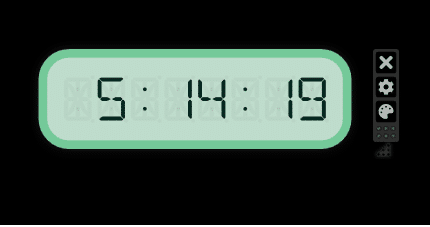
8. Et eksempel på en digital klokke brukes her.
- For å lukke widgeten - Klikk på X-symbol.
- For å endre tema- Klikk på Malingssymbol.
- For å endre innstillingene - Klikk på tannhjulikon.
9. Slå deretter PÅ/AV funksjonen som vist på bildet nedenfor; klikk på OK.
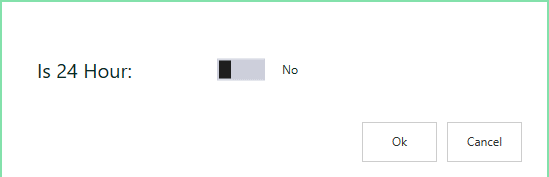
Ved hjelp av Widget Launcher kan du bruke ekstra widget-funksjoner som nyhetsfeed, galleri, nettverksytelsestest og flere skrivebordswidgeter for Windows 10.
Les også:20 beste Android-widgets for startskjermen din
Slik legger du til widgeter på skrivebordet ditt ved hjelp av Windows Desktop Gadgets
En annen enkel metode for å legge til Widgets til systemet ditt er å bruke Windows Desktop Gadgets-verktøyet. Denne applikasjonen støtter flere språk og er også brukervennlig. Følg disse trinnene for å legge til widgets til Windows 10-skrivebordet ved hjelp av Windows Desktop Gadgets:
1. Naviger til nedlastingssiden for Windows Desktop Gadgets ved å bruke denne link. En zip-fil vil bli lastet ned.
2. Nå, gå til Nedlastinger mappen på PC-en og åpne zip-fil.
3. Velg nå Språk å bruke under installasjonen og klikk på OK, som sett her.
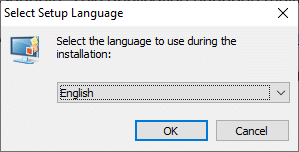
4. Installer Windows Desktop Gadgets-applikasjonen på systemet ditt.
5. Nå, Høyreklikk på skrivebordsskjermen. Du vil se et alternativ med tittelen Dingser. Klikk på den som vist nedenfor.
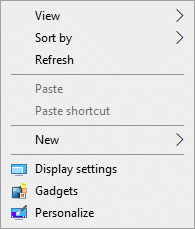
6. Gadgets-skjermen vil dukke opp. Dra og slipp gadgeten du ønsker å ta med til skrivebordsskjermen.
Merk: Kalender, klokke, CPU-måler, valuta, feedoverskrifter, bildepuslespill, lysbildefremvisning og vær er noen standardinnretninger som finnes i Windows Desktop-gadgets. Du kan også legge til flere gadgets ved å surfe på nettet.

7. For å lukke gadgeten, klikk på X symbol.
8. For å endre Gadget-innstillingen, klikk på Alternativer som vist på bildet nedenfor.

Slik legger du til widgeter på Windows 10 Desktop ved hjelp av 8GadgetPack
Følg disse trinnene for å få Windows 10-widgets på skrivebordet ditt ved å bruke 8GadgetPack:
1. Klikk på link gitt her og klikk på NEDLASTING knapp.
2. Nå, gå til Nedlastinger på PC-en og dobbeltklikk på 8GadgetPackSetup fil.
3. Installer 8GadgetPack-applikasjonen på datamaskinen din.
4. Når installasjonen er fullført, lansering applikasjonen i systemet.
5. Nå, høyreklikk på skrivebordet og klikk Dingser som før.
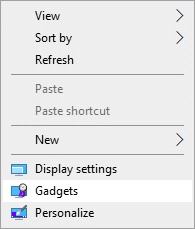
6. Her kan du se listen over gadgets tilgjengelig i 8 GadgetPack ved å klikke på + symbol.
7. Nå vil Gadgets-skjermen vises. Dra og slipp gadgeten du vil ta med til skrivebordsskjermen.
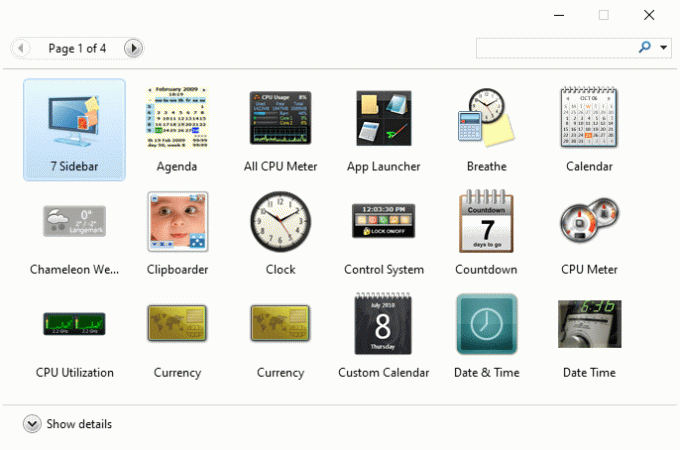
Slik får du widgets på Windows 10 ved å bruke Rainmeter
Følg disse trinnene for å legge til widgets til Windows 10-skrivebordet ved hjelp av Rainmeter:
1. Naviger til regnmåleren nedlastingsside bruker link. En fil vil bli lastet ned til systemet ditt.
2. Nå, i RegnmålerOppsett pop-up, velg installasjonsprogrammet Språk fra rullegardinmenyen og klikk på OK. Se gitt bilde.
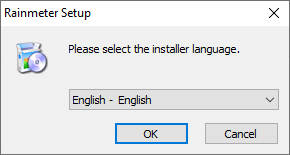
3. Installer Rainmeter-appen på systemet ditt.
4. Nå vises systemytelsesdata som CPU-bruk, RAM-bruk, SWAP-bruk, diskplass, tid og dato på skjermen som illustrert nedenfor.
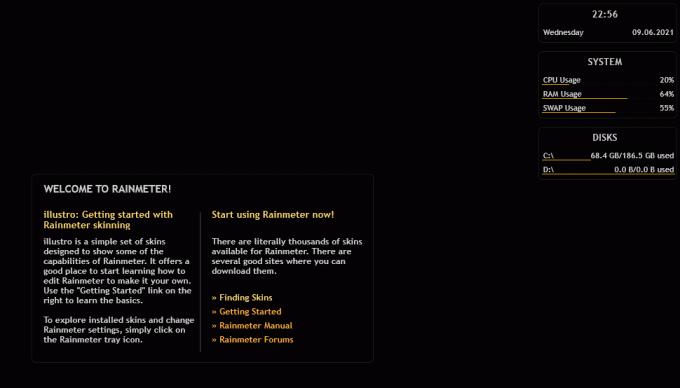
Anbefalt:
- 30 må-ha-programmer for Windows
- Hvordan fikse Avast Web Shield vil ikke slå seg på
- Hva er .AAE filtype? Hvordan åpne .AAE filer?
- Slik øker du bassen til hodetelefoner og høyttalere i Windows 10
Vi håper denne veiledningen var nyttig og at du var i stand til det legg til widgets på skrivebordet på Windows 10. Fortell oss hvilken applikasjon du likte best. Også, hvis du har spørsmål/kommentarer angående denne artikkelen, slipp dem gjerne i kommentarfeltet.