Fix Kan ikke laste ned apper på Android-telefonen din
Miscellanea / / November 28, 2021
Smarttelefoner har blitt en viktig del av livene våre. Du kan håndtere alle dine daglige oppgaver ved hjelp av appene på Android-telefonen din. Det er en app for hver oppgave, for eksempel en kalender for å administrere de daglige timeplanene dine, sosiale medier-apper for sosialt samvær, e-postapper for å sende viktige e-poster og mange slike apper. Telefonen din er imidlertid bare nyttig med appene du laster ned på dem. Men hva skjer når du er Kan du ikke laste ned apper på Android-telefonen din?
Å unnlate å laste ned apper er et vanlig problem som de fleste Android-brukere møter når de prøver å laste ned en app på telefonen. Derfor, i denne guiden, er vi her med noen metoder som du kan bruke hvis du er det kan ikke laste ned apper på Android-telefonen din.

Innhold
- Fix Kan ikke laste ned apper på Android-telefonen din
- Årsaker bak ikke å kunne laste ned apper på Android-telefon
- 11 måter å fikse Kan ikke laste ned apper på Android-telefon
- Metode 1: Start telefonen på nytt
- Metode 2: Still inn dato og klokkeslett på riktig måte
- Metode 3: Bytt til mobildata i stedet for WI-FI-nettverket
- Metode 4: Aktiver Download Manager på telefonen
- Metode 5: Tøm buffer og data fra Google Play Store
- Metode 6: Tøm buffer og data fra Google Play-tjenester
- Metode 7: Sjekk innstillinger for datasynkronisering
- Metode 8: Oppdater enhetsprogramvaren
- Metode 9: Slett og tilbakestill Google-kontoen din
- Metode 10: Avinstaller oppdateringer for Google Play Store
- Metode 11: Tilbakestill enheten til fabrikkinnstillinger
Fix Kan ikke laste ned apper på Android-telefonen din
Årsaker bak ikke å kunne laste ned apper på Android-telefon
De mulige årsakene til at du ikke kan laste ned apper på Android-telefoner, kan være som følger:
- Du har kanskje ikke en stabil internettforbindelse. Noen ganger er du det kan ikke laste ned apper på Android-telefonen din på grunn av dårlig internettforbindelse.
- Det kan hende du må stille inn dato og klokkeslett på riktig måte, siden feil klokkeslett og dato vil føre til at Play Store-servere svikter mens de synkroniseres med enheten din.
- Nedlastingsbehandleren på enheten din er slått av.
- Du bruker en utdatert enhetsprogramvare, og du må kanskje oppdatere den.
Dette er noen mulige årsaker bak problemet når du ikke kan laste ned apper på Android-telefonen din.
11 måter å fikse Kan ikke laste ned apper på Android-telefon
Metode 1: Start telefonen på nytt
Før du prøver noen annen metode, bør du prøve å start Android-telefonen på nytt. Dessuten, hvis du ikke møtte noen problemer før når du laster ned apper på telefonen din, og det er første gang du står overfor kan ikke laste ned apper i Play-butikken, da kan en enkel omstart hjelpe deg med å fikse problemet.
Men hvis du møter det samme problemet igjen og igjen når du prøver å laste ned apper på telefonen, kan det være en midlertidig løsning å starte telefonen på nytt for å fikse dette problemet. Du kan sjekke ut de neste metodene for å fikse problemet.
Metode 2: Still inn dato og klokkeslett på riktig måte
Du må kanskje stille inn dato og klokkeslett på telefonen din riktig hvis du vil laste ned apper fra Google Play Store som Google-servere vil sjekke klokkeslettet på enheten din, og hvis klokkeslettet er feil, vil ikke Google synkronisere serverne med enhet. Derfor kan du følge disse trinnene for å stille inn dato og klokkeslett på riktig måte:
1. Åpen Innstillinger på telefonen din.
2. Rull ned og trykk på ‘Tilleggsinnstillinger' eller 'System’ ifølge telefonen din. Dette trinnet vil variere fra telefon til telefon.
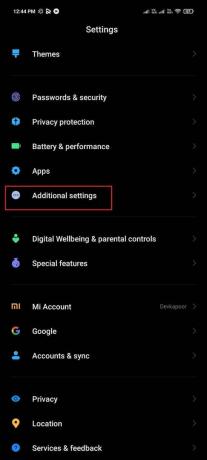
3. Gå til Dato og tid seksjon.
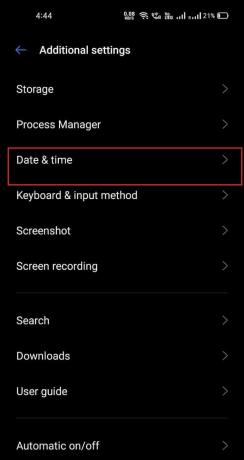
4. Endelig, Slå på bryteren for 'Automatisk dato og klokkeslett' og 'Automatisk tidssone.’

5. Imidlertid, hvis bryteren for 'Automatisk dato og klokkeslett'er allerede på, du kan stille inn dato og klokkeslett manuelt ved å slå av bryteren. Sørg for å stille inn nøyaktig dato og klokkeslett på telefonen.

Du kan nå sjekke om du igjen møter problemet når du prøver å laste ned en ny app på telefonen.
Les også:Rett opp feil 0xc0EA000A når du laster ned apper
Metode 3: Bytt til mobildata i stedet for WI-FI-nettverket
Hvis du bruker WI-FI-nettverket og fortsatt ute av stand til Last ned apper på din Android-telefon, du kan bytte til mobildata for å sjekke om det fungerer for deg. Noen ganger, din WI-FI-nettverk blokkerer port 5228, som er en port som Google Play Store bruker for å installere applikasjoner på telefonen din. Derfor kan du enkelt bytte til mobildataene dine ved å trekke ned varslingsskjermen og slå av WI-FI. Nå kan du trykke på mobildataikonet for å slå det på.

Etter å ha byttet til mobildata kan du starte enheten på nytt og åpne Google Play Butikk for å laste ned appen du ikke kunne laste ned tidligere.
Metode 4: Aktiver Download Manager på telefonen
Nedlastingsbehandlere forenkler prosessen med å laste ned appene på telefonene dine. Noen ganger kan imidlertid nedlastingsbehandleren på telefonen din bli deaktivert, og dermed står du overfor Kan ikke laste ned apper i Play Butikk. Følg disse trinnene for å aktivere nedlastingsbehandleren på Android-telefonen din:
1. Gå til telefonen din Innstillinger.
2. Gå til 'Apper' eller 'Applikasjonsansvarlig.’ Dette trinnet vil variere fra telefon til telefon.

3. Nå, tilgang AlleApper og jegoppdater nedlastingsbehandleren under Alle apper liste.
4. Til slutt, sjekk om nedlastingsbehandleren er aktivert på telefonen din. Hvis ikke, kan du enkelt aktivere det og deretter laste ned appene fra Google Play-butikken.
Metode 5: Tøm buffer og data fra Google Play Store
Du kan tømme hurtigbufferen og dataene for Google Play Store hvis du vil fikse Kan ikke laste ned apper i Play Butikk. Bufferfiler lagrer informasjonen for applikasjonen, og det hjelper å laste applikasjonen raskt på enheten.
Appens datafiler lagrer dataene om appen, for eksempel høye poengsummer, brukernavn og passord. Før du sletter filer, må du imidlertid sørge for at du skriver ned viktig informasjon eller beholder notatene.
1. Åpen Innstillinger på telefonen din.
2. Gå til 'Apper' eller 'Apper og varsler.’ Trykk deretter på ‘Administrer apper.’

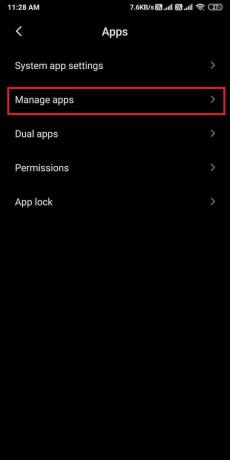
3. Now, du må finne Google Play Butikk fra listen over applikasjoner.
4. Etter å ha lokalisert Google Play Butikk, Trykk på 'Slett datafra bunnen av skjermen. Et vindu vil dukke opp, trykk på 'Tøm cache.’
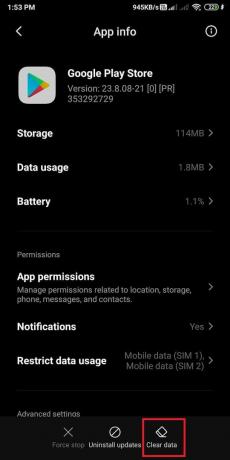

5. Til slutt, trykk på 'Ok’ for å tømme bufferen.
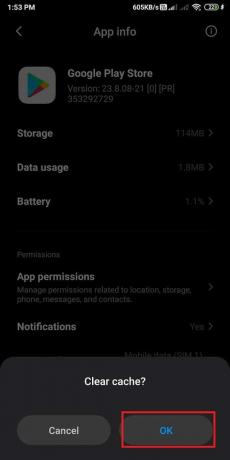
Nå kan du starte enheten på nytt og åpne Google Play Store for å sjekke om denne metoden var i stand til det fastsette Kan ikke laste ned apper i Play Butikk. Men hvis du fortsatt ikke kan laste ned apper fra Play-butikken, kan du slette dataene for Google Play-butikken ved å følge de samme trinnene ovenfor. Men i stedet for å tømme cache, må du trykke på 'Slett data' for å slette dataene. Åpne Google Play Store og sjekk om du kan laste ned apper på Android-telefonen din.
I slekt: Fix Play Store vil ikke laste ned apper på Android-enheter
Metode 6: Tøm buffer og data fra Google Play-tjenester
Google play-tjenester spiller en viktig rolle når du laster ned en app på telefonen din, da den lar applikasjonen kommunisere med ulike deler av enheten din. Google play-tjenester aktiverer synkroniseringen og sørg for at alle push-varslene for appene du laster ned på telefonen sendes til rett tid. Siden Google Play-tjenester spiller en viktig rolle på telefonen din, kan du prøve å tømme hurtigbufferen og dataene til fastsette problem med å laste ned apper i Play Butikk:
1. Gå til Innstillinger på telefonen din.
2. Åpen 'Apper' eller 'Apper og varsler'. Trykk deretter på 'Administrer apper.’

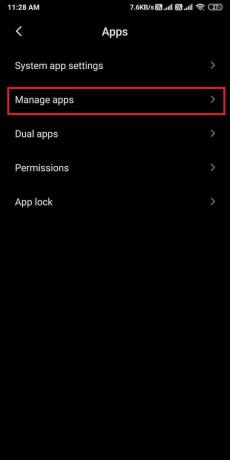
3. Nå, naviger til Google play-tjenester fra listen over applikasjoner du ser på skjermen.
4. Etter å ha funnet Google play-tjenester, trykk på 'Slett datafra bunnen av skjermen.
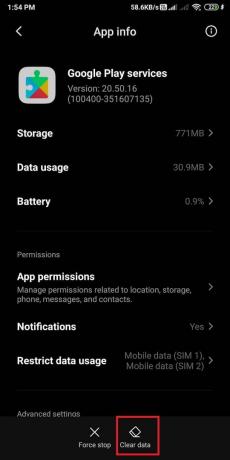
5. Et vindu vil dukke opp, trykk på 'Tøm cache.’ Trykk til slutt på ‘Ok’ for å tømme bufferen.


Start telefonen på nytt for å sjekke om denne metoden var i stand til å fikse problemet. Men hvis du er fortsatt kan ikke laste ned apper på Android-telefonen din, så kan du gjenta de samme trinnene nevnt ovenfor og fjerne dataene denne gangen fra alternativet. Du kan enkelt trykke på Slett data > Administrer plass > Slett alle data.
Etter å ha slettet dataene, kan du starte telefonen på nytt for å sjekke om du kan laste ned appene på Android-telefonen din.
Metode 7: Sjekk innstillinger for datasynkronisering
Datasynkroniseringen på enheten lar enheten din synkronisere alle dataene i sikkerhetskopien. Derfor kan det noen ganger være problemer med datasynkroniseringsalternativene på telefonen din. Du kan følge disse trinnene for å sjekke datasynkroniseringsinnstillingene og oppdatere dem:
1. Gå til Innstillinger av telefonene dine.
2. Setter kursen mot 'Kontoer og synkronisering' eller 'Kontoer.’ Dette alternativet vil variere fra telefon til telefon.

3. Nå vil alternativene for automatisk synkronisering variere avhengig av Android-versjonen din. Noen Android-brukere vil haBakgrunnsdataalternativet, og noen brukere må finneAutomatisk synkroniseringalternativet ved å trykke på tre vertikale prikker øverst til høyre på skjermen.
4. Etter å ha funnet 'Automatisk synkroniseringalternativ, kan du skru av bryteren i 30 sekunder og slå den på igjen for å oppdatere den automatiske synkroniseringsprosessen.

Når du har fullført alle trinnene ovenfor, kan du åpne Google Play-butikken for å sjekke om du fortsatt er kan ikke laste ned apper på Android-telefonen din.
Metode 8: Oppdater enhetsprogramvaren
Du må sørge for at enhetens programvare er oppdatert for å unngå feil eller problemer på Android-telefonen din. Dessuten, hvis du bruker en utdatert versjon av enhetsprogramvare, kan det være årsaken til at du ikke kan laste ned apper fra Google Play Store. Derfor kan du følge disse trinnene for å sjekke om enhetsprogramvaren krever en oppdatering:
1. Gå til Innstillinger på telefonen din.
2. Gå til 'Om telefonen' eller 'Om enhet' seksjon. Trykk deretter på 'System oppdatering.’

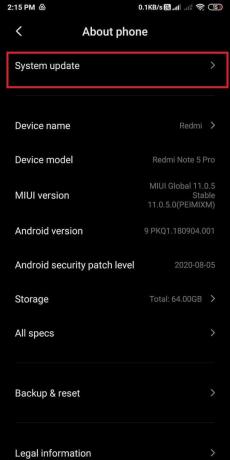
3. Til slutt, trykk på 'Se etter oppdateringer’ for å sjekke om noen programvareoppdateringer er tilgjengelige for din Android-versjon.

Hvis oppdateringer er tilgjengelige, kan du oppdatere enheten din, og den starter automatisk på nytt. Gå til Google Play Store for å sjekke om du fortsatt er kan ikke laste ned apper på Android-telefonen din.
Les også: 10 måter å øke samtalevolumet på Android-telefon
Metode 9: Slett og tilbakestill Google-kontoen din
Hvis ingen av metodene fungerer for deg, må du kanskje slette Google-kontoen din og starte fra begynnelsen. Dette betyr at du kanskje må tilbakestille Google-kontoen din på telefonen. Denne metoden kan være litt kompleks for brukere, men den kan hjelpe deg med å løse problemet. Så før du begynner å tilbakestille Google-kontoen din, sørg for at du skriver ned brukernavnet og passordet ditt, siden du ikke vil kunne legge til Google-kontoen din hvis du mister påloggingsinformasjonen.
1. Gå til Innstillinger på telefonen din.
2. Rull ned og finn ‘Kontoer' eller 'Kontoer og synkronisering.’

3. Trykk på Google for å få tilgang til Google-kontoen din.

4. Trykk på Google-konto koblet til enheten din og den du ønsker å tilbakestille.
5. Trykk på 'Mer’ nederst på skjermen.

6. Til slutt velger du 'Ta bort' alternativet for å fjerne den aktuelle kontoen.

Men hvis du har mer enn én Google-konto på Android-telefonen din, sørg for at du fjerner alle kontoene ved å følge de samme trinnene nevnt ovenfor. Etter at du har fjernet alle kontoene, kan du enkelt legge dem til én etter én.
For å legge til Google-kontoene dine igjen, kan du gå til 'Kontoer og sync'-delen i innstillinger og trykk på Google for å begynne å legge til kontoene dine. Du kan skrive inn e-post og passord for å legge til Google-kontoen din. Til slutt, etter å ha lagt til Google-kontoen din, kan du åpne Google Play Butikk og prøv å laste ned appene for å sjekke om denne metoden var i stand til å løse problemet.
Metode 10: Avinstaller oppdateringer for Google Play Store
Hvis du ikke kan laste ned apper på Android-telefonen din, da er det sjanser for at Google Play Store forårsaker dette problemet. Du kan avinstallere oppdateringene for Google Play Store, da det kan hjelpe deg med å løse problemet.
1. Åpen Innstillinger på telefonen, så go til 'Apper' eller 'Apper og varsler’.
2. Trykk på 'Administrer apper.’
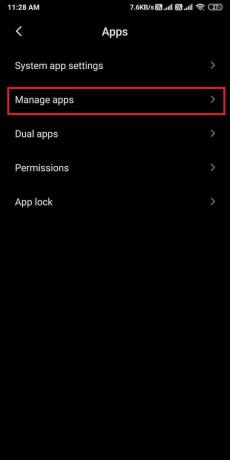
3. Nå, naviger til Google Play Butikk fra listen over applikasjoner du ser på skjermen.
4. Trykk på 'Avinstaller oppdateringer’ nederst på skjermen.
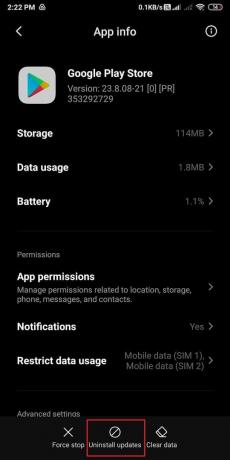
5. Til slutt dukker det opp et vindu, velg 'Ok' for å bekrefte handlingen din.

Du kan gå til Google Play Store og sjekke om denne metoden var i stand til å fikse problemet.
Metode 11: Tilbakestill enheten til fabrikkinnstillinger
Den siste metoden du kan ty til er å tilbakestille enheten til fabrikkinnstillingene. Når du tilbakestiller enheten til fabrikkinnstillingene, vil programvaren til enheten være tilbake til den første versjonen den fulgte med.
Du kan imidlertid miste alle dataene dine og alle tredjepartsappene fra telefonen. Det er viktig at du lager en sikkerhetskopi av alle viktige data på telefonen. Du kan enkelt lage en sikkerhetskopiering på Google Drive eller koble telefonen til datamaskinen og overfør alle viktige data til en mappe.
1. Gå til Innstillinger på enheten din.
2. Åpne 'Om telefonen' seksjon.

3. Trykk på 'Sikkerhetskopier og tilbakestill.’ Dette trinnet vil imidlertid variere fra telefon til telefon ettersom noen Android-telefoner har en egen fane for ‘Sikkerhetskopier og tilbakestill’ under Generelle innstillinger.
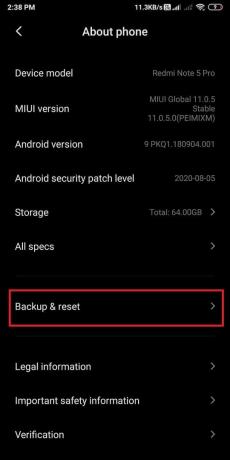
4. Rull ned og trykk på alternativet for Fabrikkinnstilt.

5. Til slutt, trykk på 'Tilbakestill telefonen’ for å bytte enheten til fabrikkinnstillinger.
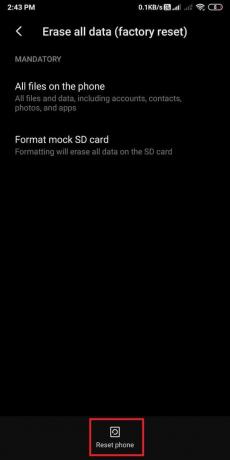
Enheten vil automatisk tilbakestille og starte telefonen på nytt. Når enheten starter på nytt, kan du gå til Google Play Store for å sjekke om du kan fikse degKan ikke laste ned apper i Play-butikken.
Anbefalt:
- Hvordan fjerne apper som Android-telefoner ikke lar deg avinstallere?
- 7 måter å fikse Discord RTC-tilkobling uten rutefeil
- Hvordan fikse en app som ikke er installert-feil på Android
- Reparer Adobe-programvaren du bruker er ikke ekte feil
Vi forstår at det kan bli slitsomt når du ikke klarer å laste ned apper på Android-telefonen din selv etter å ha prøvd mange ganger. Men vi er sikre på at metodene ovenfor vil hjelpe deg med å fikse dette problemet, og du kan enkelt installere hvilken som helst applikasjon fra Google Play Store. Hvis denne veiledningen var nyttig, gi oss beskjed i kommentarene nedenfor.



