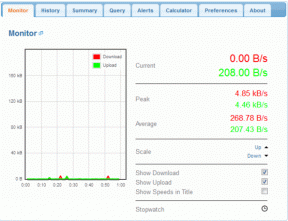Hvordan lage e-postmaler i Microsoft Outlook
Miscellanea / / November 29, 2021
En av de beste måtene å spare tid på repeterende oppgaver er å lage maler. Malen bidrar til å gi en struktur eller form for ethvert innhold. For eksempel, i Microsoft Outlook, kan brukere lage e-postmaler i stedet for å lage e-poster fra bunnen av hver gang.

Disse e-postmalene kommer godt med når de utgående e-postene har samme innhold eller lignende struktur. For å lage en e-postmal på Microsoft Outlook, kan brukere enten bruke Quick Parts funksjon eller Mine maler-tillegget. Slik fungerer det:
Også på Guiding Tech
Lag e-postmal ved hjelp av hurtigdeler i Microsoft Outlook
Quick Parts er et galleri i Microsoft Outlook som inneholder gjenbrukbart innhold som tekst og bilder. Brukere kan enkelt velge disse elementene og sette dem inn i e-poster, møteforespørsler, oppgaver osv. Slik bruker du Quick Parts til å lage en e-postmal:
Merk: Microsoft introduserte Quick Parts i Outlook 2007 for å erstatte autotekst som var til stede i tidligere versjoner.
Trinn 1: Start Microsoft Outlook på datamaskinen.

Steg 2: Fra båndet velger du Ny e-post for å opprette e-posten som skal lagres som en mal.

Trinn 3: Marker teksten i e-posten.

Trinn 4: Klikk på Sett inn-fanen og på Tekst-gruppen, klikk på hurtigdeler-rullegardinmenyen.

Trinn 5: Fra alternativene som er oppført, velg Lagre utvalg til hurtigdelgalleri for å starte en dialogboks.

Trinn 6: I dialogboksen fyller du inn de relevante detaljene for feltene nedenfor:
- Navn: Dette er den unike identifikatoren for hver oppføring. Quick Parts viser navnene i alfabetisk rekkefølge. Du vil finne dette veldig nyttig når du har flere oppføringer.
- Galleri: Outlook hjelper deg med å lagre Quick Parts-innholdet i bestemte gallerier. Dette er veldig nyttig når du har tonnevis av maler lagret.
- Kategori: Du bør holde deg til Generelt bortsett fra når du trenger ekstra gruppering for malene dine. Kategorier er som undermapper, og de tilhører gallerier.
- Beskrivelse: Dette er en kommentar som hjelper deg med å beskrive hver oppføring eller mal. Du ser aldri dette attributtet, så det er ingen grunn til å bry deg om det.
- Lagre i: For å sikre at innholdet er tilgjengelig for bruk i Outlook-e-post, bruk NormalEmail.dotm. Du kan også isolere oppføringene dine etter mal.
- Alternativer: Dette attributtet hjelper deg med å bestemme hvordan du setter inn hver oppføring.

Trinn 7: Klikk på OK for å lagre detaljene for den nye oppføringen. Du kan alltid få tilgang til denne oppføringen for forskjellige formål, inkludert å lage e-poster.

Trinn 8: For å bruke den nye malen, gå til den delen av e-posten der du vil at malen skal vises.
Trinn 9: Velg Quick Parts og klikk på malen som skal brukes.

Merk: Ethvert element som er lagret i Quick Parts er kun tilgjengelig lokalt på PC-en.
Også på Guiding Tech
Lag e-postmal ved å bruke tillegget Mine maler
Mine maler er et tillegg levert av Microsoft for å gjøre det enklere å skrive inn tekst med ett klikk. Med denne funksjonen kan brukere lagre ofte brukte fraser og legge dem til i e-poster ved behov. Denne funksjonen kommer forhåndsinstallert på Outlook; brukere må imidlertid ha en e-postkonto med en Microsoft Exchange-server.
Slik bruker du Mine maler-tillegget:
Merk: Mine maler-tillegget er tilgjengelig på Microsoft Outlook 2019, 2016 og 2013 samt Microsoft 365.
Trinn 1: Start Microsoft Outlook.

Steg 2: Velg Ny e-post fra båndet.

Trinn 3: I kategorien Meldinger og i Mine maler-gruppen klikker du på Vis maler.

Merk: Hvis tillegget Vis maler ikke er forhåndskonfigurert på Outlook-båndet, velger du Fil og administrer tillegg for å installere det.
Trinn 4: I den nye dialogboksen klikker du på Mal.

Trinn 5: I de tomme tekstboksene oppgir du en tittel og brødteksten til e-posten.

Trinn 6: Klikk på Lagre for å sikre at malen er tilgjengelig når som helst du trenger den.

Trinn 7: Klikk på den nyopprettede malen for å overføre den til brødteksten i e-posten.

Merk: Maler opprettet med Mine maler-tillegget lagres i postkassen din og kan nås fra hvor som helst.
Også på Guiding Tech
Opprette e-postmaler i Gmail
Enten du bruker Quick Parts-funksjonen eller Mine maler-tillegget, kan du enkelt lage enkle maler på Microsoft Outlook. Du kan også lage maler på andre e-postapper som f.eks Gmail bruker Gorgias.