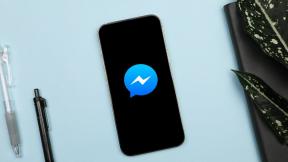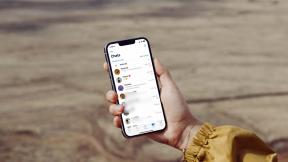Slik flytter du bilder fra iPhone til Google Photos
Miscellanea / / November 29, 2021
Google Foto, den gratis tjenesten for bildelagring, kommer forhåndsinstallert på mange Android-telefoner. Det har blitt så populært at til og med iPhone-brukere vil bruke det selv om de har iCloud-bilder. Heldigvis er den også tilgjengelig på iOS, og den diskriminerer ikke i funksjonene. Det du får på Android er også tilgjengelig på iPad og iPhone. Her vil vi fortelle deg hvordan du overfører iPhone-bildene dine til Google Photos.

Hvis du nylig skiftet til en Android-telefon eller du vil bruke Google Photos-tjenesten i stedet for iCloud, vil dette innlegget hjelpe deg med å gjøre overgangen. I det førstnevnte tilfellet trenger du bare å legge til bildene i Google Photos, som vist i dette innlegget. For sistnevnte må du installere Google Foto-appen og deaktivere iCloud. Resten er automatisk.
La oss sjekke i detalj hvordan du flytter iPhone- eller iCloud-bilder til Google Photos. Men før det, la oss forstå Google Photos litt.
Hvordan fungerer Google Foto på iPhone
Google Photos fungerer på samme måte som iCloud. I tillegg
lar deg se bildene tilgjengelig på din iPhone, lagrer den dem kontinuerlig i Google-skyen. Du kan fjerne alle bildene fra iPhone og beholde dem i Google Foto. På den måten kan du frigjør lagringsplass på din iPhone. Selv om iCloud også sparer plass ved å komprimere bilder, fjerner den dem ikke helt fra telefonen din. Så noe lager er fortsatt opptatt.
Når vi snakker om lagring, tilbyr iCloud bare 5 GB gratis lagringsplass, som deles med andre Apple-produkter. På den annen side tilbyr Google Photos 15 GB gratis lagringsplass, som også er det delt mellom andre Google-produkter.
Du kan imidlertid laste opp et ubegrenset antall bilder hvis du velger det Sikkerhetskopieringsmodus av høy kvalitet i stedet for original kvalitet. Forskjellen er at i høykvalitetsmodus blir bildene dine komprimert til 16 MP og videoer til 1080p. I originalkvaliteten lagres de med sin opprinnelige størrelse.
Last ned Google Foto på iPhone
Også på Guiding Tech
Flytt bilder til Google Foto
Det er to måter å flytte bilder fra iPhone til Google Foto. Du kan enten gjøre det på selve iPhone eller iPad eller ta hjelp av en datamaskin. Begge metodene er dekket nedenfor.
Hvis du bytter til en Android-telefon, trenger du bare å installere Google Foto-appen (i tilfelle den ikke er forhåndsinstallert) og bruke samme Google-konto. Alle iPhone-bildene dine vises automatisk. Hvis du vil bruke Google Foto i stedet for iCloud, deaktiverer du bare iCloud etter å ha flyttet bilder, som vist nedenfor.
1. Slik overfører du bilder fra iPhone til Google Photos på iPhone
For det må du aktivere funksjonen for sikkerhetskopiering og synkronisering i Google Foto-appen på iPhone. Ved å gjøre det vil alle bildene og videoene på din iPhone automatisk sikkerhetskopieres til Google Foto. Denne metoden fungerer i begge situasjoner, dvs. om iCloud Photos er aktivert eller ikke.

I tilfelle iCloud Photos er slått av, vil bare bildene som er tilgjengelige på telefonen din migrere til Google Photos. Hvis den er på, vil alle bildene, inkludert bildene på iCloud, automatisk lagres på Google Photos. Det er fordi iCloud Photos først og fremst er en bildesynkroniseringstjeneste. Det betyr at ethvert bilde som er lagret i iCloud vil lage sin kopi på telefonen din. Nå som du har en kopi og det er det Google Foto trenger, blir den også lagret der.
For å spare plass på iPhone, lar Apple deg velge mellom to iCloud-innstillinger — Optimaliser iPhone-lagring og Last ned og behold originaler. Når førstnevnte er aktivert, lagres hovedkopien på iCloud, og du ser bare en optimalisert versjon. Denne funksjonen begynner først å fungere når telefonen din har lite lagringsplass. I tilfelle telefonen din har nok lagringsplass, vil den også lagre en original kopi på din iPhone. Det andre alternativet lagrer den originale kopien på telefonen og i iCloud begge.
Merk: Hvis iCloud er aktivert, foreslår vi at du overfører bilder på datamaskinen til Google Foto for å unngå forvirring mellom Optimaliser iPhone-lagring og Last ned og behold originaler.
Slik går du frem.
Trinn 1: Start Google Foto-appen på iPhone eller iPad. Logg på med Google-kontoen din når du blir bedt om det.
Steg 2: Trykk på ikonet med tre linjer øverst til venstre og velg Innstillinger fra menyen.


Trinn 3: Trykk på Sikkerhetskopiering og synkronisering. Deretter aktiverer du Sikkerhetskopiering og synkronisering på neste skjermbilde.


Trinn 4: Du vil se alternativet Last opp størrelse når du aktiverer sikkerhetskopiering. Velg Høy kvalitet for å få gratis ubegrenset lagringsplass.

2. Slik flytter du bilder fra iPhone til Google Photos på datamaskinen
Det er to måter å gjøre det på. Den første er for bilder uten nett, og den andre er for bilder lagret i iCloud.
Flytt bilder uten nett
I det første tilfellet må du overføre bildene fra iPhone til datamaskinen ved å ved hjelp av filoverføringsapper eller koble den til via en USB-kabel. Når bildene er på systemet, åpner du photos.google.com på din PC via en hvilken som helst nettleser. Logg på med Google-kontoen din. Klikk på Last opp øverst og velg Datamaskin. Naviger deretter til iPhone-filene du nylig kopierte til systemet. Velg filene for å laste dem opp til Google Foto.

Også på Guiding Tech
Flytt iCloud-bilder
Hvis du vil overføre bilder som er lagret i iCloud til Google Photos på PC-en, må du først laste dem ned. For det, åpen icloud.com/photos og logg på med din Apple-ID. Klikk på Velg-alternativet på høyre side av bildene. Deretter velger du bildene og videoene du vil flytte til Google Foto. Trykk CTRL + A (Windows) og CMD + A (macOS) for å velge alle filene.

Når du har valgt alle nødvendige filer, klikker du på nedlastingsikonet øverst for å begynne å lagre dem på PC-en.

En ZIP-fil vil bli opprettet. Så du må laste ned og pakke den ut. Etter å ha trukket den ut, åpne photos.google.com. Klikk på Last opp-ikonet etterfulgt av Datamaskin. Naviger til ZIP-mappen du pakket ut. Legg til bilder og videoer.
Hva skjer når du legger til bilder i Google Photos på datamaskinen
I begge tilfeller vil de opplastede filene automatisk vises i Google Foto-appen på iPhone, forutsatt at du bruker samme Google-konto. Du trenger ikke å aktivere noen innstilling. Selv om Sikkerhetskopiering og synkronisering er deaktivert, vil bildene fortsatt synkroniseres ettersom det er automatisk. De vil ikke oppta noen lagringsplass på iPhone-en din, da bildene teknisk sett bare ligger i skyen.
Sjekk om bildeoverføringen var vellykket
Når overføringen er fullført, bør du bekrefte ved å sjekke det totale antallet bilder på iPhone og i Google Foto.
For å sjekke det totale antallet bilder på iPhone, åpne Apple Photos-appen og bla ned. Du vil se tellingen. På samme måte, åpen icloud.com/photos, og bla ned. Legg merke til antall bilder.

Nå åpne Google-dashbordet og sjekk nummeret som er oppført under Google Foto. Det skal samsvare med nummeret ovenfor forutsatt at det ikke var noe bilde eller video allerede i Google Foto.

Slik deaktiverer du iCloud-bilder
Når alle bildene og videoene dine vises i Google Photos, og du har bekreftet det samme fra Google Dashboard, kan du gå videre og deaktivere iCloud Photos. For det, åpne Innstillinger på iPhone og trykk på Bilder. Slå av bryteren ved siden av iCloud-bilder. Før du deaktiverer den, bør du lese i detalj hva skjer når du deaktiverer iCloud-bilder.

Også på Guiding Tech
Vær tålmodig
Hvis du har mange filer på din iPhone, vil prosessen ta tid, avhengig av antall bilder og videoer. Den generelle prosessen avhenger også av internetthastigheten. Så ha tålmodighet mens du migrerer bildene. Hvis du noen gang vil bytt tilbake til iCloud fra Google Foto, det kan du også.
Neste: Selv om du har overført bildene dine, plager deg spørsmålet hvem som kan se Google-bildene mine? Finn ut det virkelige svaret fra lenken nedenfor.