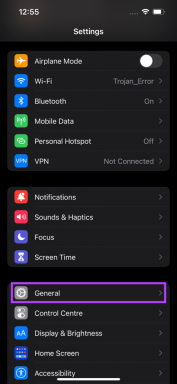8 beste måter å fikse feil 5003 i zoom
Miscellanea / / November 29, 2021
Fremtiden for arbeid er i endring, og mange selskaper verden over går allerede over til den nye arbeidsflyten for ansatte for å få arbeidet gjort. Zoom topper diagrammet med brukervennlig grensesnitt og mange funksjoner blant verktøyene for arbeid hjemmefra. Imidlertid er ikke hele opplevelsen så feilfri som du tror. Vi har sett brukere som kjører i tilfeldig feil 5003 midt i et Zoom-møte.

Akkurat som alle andre applikasjoner, lider Zoom også av sporadiske nedetider og feil. Det har vært hendelser fra flere brukere som ser feilkoden 5003 hver gang de prøver å bli med på et Zoom-møte. Hvis du er blant dem, så la oss fikse problemet.
Også på Guiding Tech
1. Start Zoom på nytt
Dette er den enkleste måten å fikse feilen 5003 i Zoom. Noen ganger får applikasjonen en midlertidig feil, noe som gjør det vanskelig for appen å koble til serverne. I dette tilfellet vil omstart av appen tillate den å laste inn alle ressursene på nytt og sannsynligvis eliminere den midlertidige feilen.
Windows
Windows-brukere kan trykke på Windows-tast på tastaturet og søk etter Oppgavebehandling. Fra Task Manager-appen, finn Zoom-appen og avslutt prosessen for applikasjonen.

Mac
På Mac kan du bruke Command + Space-tastene for å åpne Spotlight Search. Prøv å søke etter Activity Monitor og åpne appen. Finn Zoom-appen og trykk på Stopp-knappen på menylinjen.

Zoom-mobilbrukere kan tvinge til å lukke appen fra multitasking-menyen og starte appen på nytt fra bunnen av ved å bruke appskuffen.
2. Sjekk Zoom-servere
Før du hopper til en kompleks løsning, bør du prøve dette trinnet. Hvis Zooms servere for øyeblikket er nede, vil du ikke kunne gjøre noe på din side for å fikse feilkoden 5003 siden problemet er på deres side.

For å bekrefte dette, besøk Zoom sin offisielle side, hvor statusen til deres servere vises. På nettstedet, sørg for at alle serverne er operative. Alternativt kan du også besøke Downdetecter og sjekke om andre brukere rapporterer det samme problemet eller ikke.
3. Sjekk Internett-tilkobling
Det neste du bør gjøre er å sjekke hastigheten på Internett-tilkoblingen din. Siden feilkoden 5003 er relatert til tilkoblingsproblemer, kan det hende at tilkoblingen ikke er stabil eller for treg til å utføre en videosamtale.
Du kan enten besøke Fast.com eller bruke apper som Speedtest for å bekrefte gjeldende internetthastighet på enheten.
4. Deaktiver Antivirus og VPN
Dette trinnet gjelder for det meste PC, da Windows-brukere er de som bruker tredjeparts antivirus på enhetene sine. Normalt vil disse appene ikke påvirke andre installerte programmer.
Enkelte gratis VPN- eller antivirustjenester kan forstyrre spill og apper som Zoom. Dette kan skyldes at tjenestene noen ganger kan begrense eller til og med stoppe internettforbindelsen til appene som prøver å koble seg til på nettet.

En annen grunn kan være VPNs automatiske regionvalg. Hvis Zoom er forbudt i landet ditt og den installerte VPN-en bruker den plasseringen, vil du ikke få tilgang til Zoom-appen.
Vi foreslår at du åpner VPN- og antivirusapplikasjonen din, deaktiverer den midlertidig, og prøv å bli med i Zoom-rommet igjen.
Også på Guiding Tech
5. Deaktiver brannmur
Du bør sørge for at Zoom-appen kan omgå brannmuren på din PC eller Mac for å bruke Internett-tilkoblingen på enheten.

På Windows, naviger til Windows Defender-brannmur > Tillat en app gjennom Windows Defender-brannmur > finn Zoom-appen og kontroller at den er tillatt på brannmuren.
6. Deaktiver proxy-servere
I likhet med Windows-brannmuren fungerer en proxy-server som et sikkerhetslag mellom systemet og internett. Proxy-serverinnstillingene dine kan forårsake problemer med Zoom-appen, og den prøver å blokkere den fra å få tilgang til nettverket ditt.
I slike tilfeller bør du deaktivere proxy-servere fra Windows-innstillinger-menyen. Følg trinnene nedenfor.
Trinn 1: Bruk Windows + I-tastene og åpne menyen for Windows-innstillinger.
Steg 2: Naviger til Nettverk og Internett > Nettverksinnstillinger > Proxy.
Trinn 3: Sørg for at "Bruk en proxy-server" er slått av.

Åpne Zoom-appen igjen og prøv å bli med i et Zoom-møte for å sjekke om feilkoden 5003 fortsatt oppstår.
7. Installer nettverksdrivere på nytt
Nettverkstilkoblingsproblemer i Zoom kan oppstå på grunn av buggy nettverksdrivere installert på enheten. Gå gjennom trinnene nedenfor for å avinstallere dem.
Trinn 1: Trykk på Windows-tasten og åpne Enhetsbehandling.
Steg 2: Inne i Enhetsbehandling klikker du på Nettverkskort for å utvide den.

Trinn 3: Til slutt, høyreklikk på ditt nåværende nettverkskort og velg Avinstaller enhet.
Etter å ha avinstallert nettverksdriverne, start datamaskinen på nytt, og Windows vil automatisk installere den best passende driveren for nettverksenheten.
8. Oppdater Zoom-appen
Å holde Zoom-appen kjørende i sin nyeste versjon ser også ut til å løse tekniske problemer effektivt. Disse oppdateringene kommer med nyttige feilrettinger som kan forhindre forstyrrende feil i å forårsake tilkoblingsproblemer.
Dessuten forbedrer de også den generelle ytelsen til appen. Gå til Windows eller Mac Zoom-innstillingene og se etter den nyeste oppdateringen som er tilgjengelig for installasjon.
Også på Guiding Tech
Reparer irriterende zoomfeil
Zoomfeil 5003 kan gi hodepine rett før neste nettmøte. Hvis du møter det samme problemet, kan du gå gjennom feilsøkingstipsene ovenfor og fikse zoomfeilen. Gi oss beskjed om hvilket triks som fungerte for deg i kommentarfeltet nedenfor.
Neste: Zoom er en fryd å bruke med hurtigtaster. Les innlegget nedenfor for å lære om de elleve øverste Zoom-tastatursnarveiene for Windows og Mac.