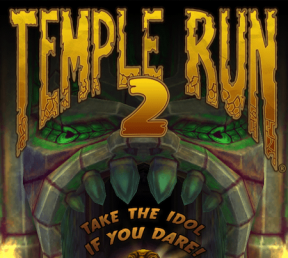Hvordan lage og legge til vannmerke i PowerPoint-lysbilder
Miscellanea / / November 29, 2021
Microsoft PowerPoint er mye brukt til å presentere lysbilder eller holde presentasjoner. Lysbildenes natur kan være konfidensiell, personlig, eller innholdet kan være i utkastmodus. Uansett kan et vannmerke hjelpe deg med å sende meldingen hjem på en subtil måte. PowerPoint lar brukere lage og legge til et vannmerke til både lysbilder og bilder.

Et vannmerke er et bilde plassert i bakgrunnen og er litt falmet for ikke å forstyrre teksten og andre elementer i lysbildet. Du kan plassere en firmalogo for å hindre uautorisert deling. Uansett, det er en måte å legge til et vannmerke i PowerPoint-lysbilder.
La oss begynne.
Opprett og legg til vannmerke i lysbilder
Du kan legge til et vannmerke til individuelle lysbilder eller alle lysbilder i PowerPoint samtidig. Hvis du vil legge den til alle lysbildene på én gang, bruk Master Slide-funksjonen (begynn fra trinn 1 nedenfor). Vi vil være ved å bruke Slide Master funksjon for å legge til et vannmerke på alle lysbilder, men hvis du bare vil legge til ett lysbilde, hopper du over de to første trinnene nedenfor (begynn fra trinn 3).
Merk at det første lysbildet i presentasjonen vanligvis er hovedlysbildet, og eventuelle designendringer du gjør i dette lysbildet, som fonter eller bakgrunn, vil gjenspeiles i alle lysbilder.
Vi vil bruke PowerPoint 365-versjonen, men trinnene vil forbli, mer eller mindre, de samme for andre versjoner også.
Også på Guiding Tech
Trinn 1: Klikk på Vis-fanen fra menylinjen og velg Slide Master.

Steg 2: Velg det første lysbildet, som er hovedlysbildet, fra venstre sidefelt. Du vil legge merke til at alle andre lysbilder er nestet under den.

Trinn 3: Nå under Sett inn-fanen, klikk på Tekstboks-knappen og velg alternativet "Tegn horisontal tekstboks".

Trinn 4: En tekstboks vil materialisere seg i midten av det valgte lysbildet. I vårt tilfelle er det master slide. Du kan dra i hjørnene for å justere størrelsen nå eller senere.

Trinn 5: Når du er fornøyd med størrelsen på tekstboksen, klikker du hvor som helst i boksen og begynner å skrive. Klikk på Hjem-fanen for å tilpasse skrifttype, størrelse, farge og andre detaljer for vannmerket. På enkelte versjoner av PowerPoint kan du finne disse alternativene under Format-fanen i stedet.

Trinn 6: Du kan nå snu vannmerket ved å bruke det sirkulære håndtaket på toppen.

Trinn 7: Velg Send til Bak-alternativet under Ordne-menyen for å holde vannmerket i bakgrunnen slik at teksten og andre elementer på lysbildene er tydelig synlig for seerne.

Trinn 8: Høyreklikk på hovedlysbildet og velg Formater bakgrunn.

Trinn 9: Et sidefelt vises fra høyre. Under kategorien Tekst øker du gjennomsiktigheten til 80 % eller en annen verdi for å få vannmerket til å visne i bakgrunnen og gjøre andre elementer og tekst mer synlig.

Trinn 10: Når du er fornøyd med vannmerket, klikker du på Normal under fanen Vis.

Vannmerket ditt er klart og skal være synlig på alle eksisterende og fremtidige lysbilder som er opprettet og lagt til i PowerPoint-presentasjonen. Det er lurt å velge en lys farge slik at tekst og andre elementer er lett synlige for de blotte øynene.
Også på Guiding Tech
Lag og legg til vannmerke i bilder i PowerPoint
Planlegger du å legge til noen originale skjermbilder eller bilder til PowerPoint-lysbildene? Metoden nevnt ovenfor vil bare legge til et vannmerke til lysbildene, men ikke bilder. Men det er også en måte å legge til et vannmerke til bilder direkte i PowerPoint.
Trinn 1: Bare dra og slipp bildet du vil legge til lysbildet. Alternativt kan du også bruke Bilder-alternativet under Sett inn-fanen hvis bildet er lagret i skyen, eller du vil søke etter et arkivbilde.

Steg 2: Under Sett inn-fanen klikker du på WordArt og velger en tekststil for vannmerke som passer dine behov.

Trinn 3: En boks vil dukke opp der du kan skrive vannmerkets tekst.

Trinn 4: Akkurat som i forrige punkt, kan du endre plasseringen av vannmerket, skrifttype, størrelse og farge, og flytte rundt på vannmerket hvor du vil.

Trinn 5: Under Design-fanen klikker du på Formater bakgrunn.

Trinn 6: Velg nå vannmerketeksten, klikk på tekstalternativer og rull litt for å finne skyveknappen for gjennomsiktighet. Flytt glidebryteren for å legge til en gjennomsiktig effekt til vannmerketeksten slik at den ser gjennomsiktig ut og ikke ødelegger bildeelementene.

Du kan endre hvordan vannmerket ser ut og føles senere.
Også på Guiding Tech
Legg til vannmerker enkelt
PowerPoint pleide å være standardvalget for å lage presentasjoner tilbake i dag, men nå har ting endret seg. Det er mange andre apper som du kan bruke til å lage vakre presentasjoner raskt. Imidlertid tilbyr PowerPoint fortsatt mange nyttige funksjoner og brukervennlighet og er tett integrert med resten av Office-pakken med apper med fordelene.
Vi håper spørsmålet ditt ble løst. Hvis du har ytterligere tvil, gi oss beskjed i kommentarfeltet nedenfor.
Neste: Bli guru for PowerPoint-lysbildefremvisning med disse enkle tipsene og triksene for animasjoner. Lær hvordan du legger til animasjoner i PowerPoint-presentasjonene dine.