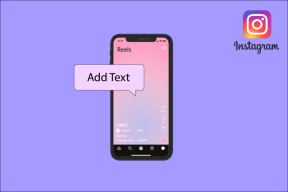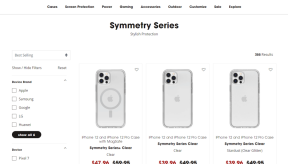Topp 7 måter å fjerne Chrome-utvidelser permanent
Miscellanea / / November 29, 2021
Google Chromes enorme bibliotek med utvidelser er det som gjør Googles nettleser så spennende å bruke. Du kan identifisere rare fonter som du kommer over på nettet, minn deg selv på å ta vanlige vannpauser, eller oversett YouTube-undertekster på farten. Det er en utvidelse for omtrent alt. Etter å ha prøvd mange, kan det hende du synes det er vanskelig å fjerne Chrome-utvidelser permanent.

Fjerning av uønskede utvidelser fra Chrome hjelper nettleseren å kjøre jevnere, og du kan negere potensielle personvernimplikasjoner fra skissemessige tillegg som kjører i bakgrunnen. For det meste er det ganske enkelt å fjerne Chrome-utvidelser permanent. Imidlertid er du også nødt til å ofte støte på problematiske tillegg som ikke kan fjernes på vanlige måter.
1. Fjern utvidelse direkte
Den enkleste måten å fjerne en Chrome-utvidelse på er å høyreklikke på ikonet knyttet til utvidelsen. Aktive utvidelser er oppført ved siden av Chrome-adresselinjen. Klikk Fjern fra Chrome på kontekstmenyen som vises.

Bekreft handlingen ved å klikke Fjern. Sørg for å merke av i boksen ved siden av Rapporter misbruk hvis utvidelsen ikke fungerte som annonsert.

2. Fjern utvidelser fra utvidelsesskjermen
Hvis du ikke ser Chrome-utvidelsen du vil fjerne oppført ved siden av Chrome-adresselinjen, er det på tide å dykke inn i utvidelsesskjermen. Åpne Chrome-menyen, pek på Verktøy, og klikk deretter på Utvidelser for å gjøre det.

På Chrome-utvidelsesskjermen som vises, vil du se en liste over alle utvidelsene du har installert. Finn utvidelsen du vil fjerne, og klikk deretter Fjern for å avinstallere den.

3. Bruk Extension Manager
Hvis du bruker mange utvidelser regelmessig, bør du vurdere å bruke en dedikert utvidelsesadministrator for å administrere dem. I tillegg til å aktivere og deaktivere installerte tillegg enkelt, lar disse utvidelsesadministratorene deg også fjerne utvidelser raskt og effektivt, ofte med bare et enkelt klikk.
Utvidelsesledere som f.eks NooBoos og SimpleExtManager er blant de beste. Her er en komplett liste over de beste utvidelsesadministratorene for Chrome.

4. Rydd opp dataverktøy
Noen ganger vil du komme over utvidelser som ikke kan fjernes normalt. Disse utvidelsene har vanligvis ondsinnede hensikter, noe som betyr at de enten ikke vil ha muligheten til å avinstallere, eller vil reinstallere automatisk på et senere tidspunkt. Enda verre, de kan også kapre visse nettleserfunksjoner.
Hvis dette er tilfelle, prøv ved å bruke det innebygde oppryddingsverktøyet for Chrome. Dette verktøyet vil skanne datamaskinen din for ondsinnede tillegg og annen skadelig programvare som påvirker Chrome, og fjerne dem hvis det oppdager noen.

For å starte en skanning, skriv chrome://settings/cleanup inn i adressefeltet til en ny fane, og trykk deretter Enter. Klikk Finn på skjermen som vises.
5. Fjern utvidelser med makt
Hvis Chromes innebygde oppryddingsverktøy ikke klarer å fjerne eventuelle problematiske tillegg, er det på tide å bruke Revo Uninstaller Pro. Dette verktøyet for fjerning av programvare har muligheten til å slette utvidelser med makt. Revo Uninstaller Pro er et betalt produkt, men det er en 30-dagers prøveperiode (ingen faktureringsinformasjon nødvendig) som er mer enn nok for oppgaven.
Last ned Revo Uninstaller Pro
Etter å ha installert Revo Uninstaller Pro, åpne den og klikk deretter på Nettleserutvidelser for å starte en skanning etter alle installerte nettleserutvidelser. Når den er ferdig med å generere resultatene, velger du utvidelsen du vil fjerne, og klikker deretter Fjern. Gjenta for alle andre utvidelser du vil slette.

6. Tilbakestill Chrome
Tilbakestilling av Chrome tilbyr en annen effektiv måte å fjerne problematiske utvidelser. Tilbakestillingsprosedyren deaktiverer alle Chrome-utvidelser. Du kan deretter fjerne eventuelle skadelige tillegg ganske enkelt.
Tilbakestilling av Chrome vil imidlertid også slette nettleserens buffer og informasjonskapsler, inkludert alle egendefinerte oppstartssider, søkemotorer og festede faner. Passord og bokmerker forblir intakte. Det er imidlertid lurt å logge på Chrome (hvis du ikke allerede har gjort det) og synkronisere dataene dine til Googles servere først, bare for å være på den sikre siden.
For å tilbakestille Chrome, skriv chrome://settings/reset inn i en ny fane, og trykk deretter Enter. Klikk på Gjenopprett innstillinger til opprinnelige standarder på skjermen som vises.

Klikk på Tilbakestill innstillinger i popup-boksen for bekreftelse for å bekrefte. Etter at tilbakestillingsprosedyren er ferdig, går du inn på utvidelsesskjermen (Chrome-menyen > Verktøy > Utvidelser), og fjerner deretter de uønskede utvidelsene.

7. Installer Chrome på nytt
Hvis tilbakestilling av Chrome ikke hjalp deg, må du vurdere å installere Chrome på nytt. Det er imidlertid best å fjerne Chrome fullstendig, inkludert rester av filer og registerelementer, for å forhindre at eventuelle ondsinnede utvidelser overdriver nettleseren igjen. Å bruke Revo Uninstaller (gratis- eller Pro-versjonen) er det mest praktiske når det gjelder å gjøre det.
Last ned Revo Uninstaller
Før du fjerner Chrome, må du også sørge for at Chrome Sync for apper og utvidelser er deaktivert. Det forhindrer at nettleseren automatisk synkroniserer de problematiske tilleggene etter å ha installert Chrome på nytt.
For å gjøre det, kopier og lim inn chrome://settings/syncSetup/advanced inn i URL-linjen, trykk Enter, og slå deretter av bryterne ved siden av Apps og utvidelser.
Dette vil imidlertid også bety at du må installere alle de andre Chrome-utvidelsene dine manuelt etter å ha installert Chrome på nytt. Husk å notere dem.

Advarsel: Du vil miste all data som er lagret lokalt under fjerningsprosedyren, inkludert lagrede passord, bokmerker og autofylldata. Før du fortsetter, sørg for at resten av bryterne på skjermbildet Administrer synkronisering er aktivert. Det vil sikre sikker sikkerhetskopiering av dataene dine til Googles servere.
Etter å ha installert Revo Uninstaller, åpne den. Høyreklikk på Google Chrome fra listen over programmer, og velg deretter Avinstaller.

Sørg for å sette skannemodus til Avansert. Slett alle Chrome-relaterte registeroppføringer under avinstallasjonsprosedyren. Fjern også de resterende filene og mappene som Revo Uninstaller oppdager.

Etter fjerningsprosedyren, start datamaskinen på nytt og last ned og installer Google Chrome på nytt.
Last ned Google Chrome
Etter reinstalleringsprosedyren logger du på Chrome igjen. Mest sannsynlig blir uønskede tillegg fjernet. Nå er det på tide å gå inn i Chrome Nettmarked og installere eventuelle viktige utvidelser manuelt.
Forlengelse = avsluttet
Som du så, er det vanligvis en ganske enkel oppgave å fjerne en utvidelse. Men ondsinnede utvidelser kan gjøre ting for vanskelig. Før du installerer en utvidelse, sørg alltid for å se etter vurderinger og brukerkommentarer.
På den måten slipper du det verste. Så du trenger ikke å kaste bort tid på å prøve å fjerne dem ved å bruke noen av de mer kompliserte metodene som er oppført ovenfor. Unngå selvfølgelig å installere utvidelser utenfor Chrome Nettmarked for enhver pris.
Neste: Visste du at du kan installere Chrome-utvidelser i Chromium-versjonen av Microsoft Edge? Slik gjør du det.