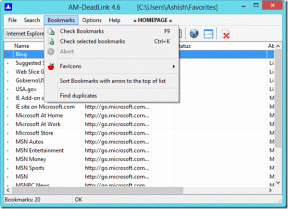8 beste Dropbox-tips og triks for å administrere filer og mapper bedre
Miscellanea / / November 29, 2021
Dropbox er en av de populære skylagringsplattformene med en trofast tilhengerskare og konkurrerer med industrien tungvektere som Google og Microsoft. Det er hyllet for å tilby fantastiske fil- og mappeadministrasjonsmuligheter. I dette innlegget vil jeg dele noen Dropbox-tips og triks som vil hjelpe deg å administrere filer/mapper bedre.

En annen del av fil- og mappebehandlingen er tillatelser. De vil tillate deg å kontrollere hvem som har tilgang til hvilke filer/mapper og hvordan. Vi vil diskutere dem mer detaljert nedenfor.
La oss begynne.
1. Slik sletter du filer i Dropbox
Bare velg filene/mappene du vil slette og trykk på delete-tasten på tastaturet på Windows og macOS for å slette den.

Når det gjelder nettleser, klikk på menyen med tre prikker ved siden av filen/mappen du vil slette og velg alternativet Slett. Det samme gjelder mobilapper.

For å slette filen permanent, klikk på alternativet Slettede filer i høyre sidefelt, velg filen/mappen du vil slette og klikk på Slett permanent til høyre. Du har opptil 30 dager på deg til å gjenopprette den slettede filen, men antallet avhenger av planen din. Du kan ikke slette filer fra en delt mappe som er lagt til av noen andre.
2. Slik gjenoppretter du slettede filer i Dropbox
Filer/mapper som er slettet i Dropbox, flyttes til området Slettede filer, som vi så ovenfor. Det er et søke- og filteralternativ der for å finne filen du prøver å gjenopprette til høyre.

Du kan søke etter dato, navn, e-post og mappe. Velg filene/mappene du vil gjenopprette og klikk på Gjenopprett-knappen til høyre. Det vil være synlig når du har valgt noe.

Professional-planen gir opptil 180 dager for å gjenopprette eller gjenopprette slettede filer i stedet for de vanlige 30 som du får i gratisplanen.
3. Hvordan gjenopprette slettede, tapte eller gjenopprette redigerte filer
Dropbox kommer med to svært viktige funksjoner. En er Dropbox spole tilbake hvor du kan gjenopprette hele Dropbox-kontoen din eller en bestemt mappe til en tidligere tilstand eller tid. Nyttig i tilfelle hack eller ransomware angrep.

Den andre funksjonen er Versjonshistorikk som sporer hver endring du har gjort i en fil. Du kan bruke den til å gjenopprette filen til hvordan den var før redigeringene ble gjort. Nyttig når noen andre med tilgang til filen gjør noen endringer du ikke godkjenner.
Også på Guiding Tech
4. Hvordan dele filer/koblinger i Dropbox
Dropbox lar brukere dele filer og mapper med andre, selv om de ikke har en Dropbox-konto. Det er her tillatelsene kommer inn. Hold markøren over filen eller mappen du vil dele og klikk på Del-knappen som skal være synlig nå.
Du kan se flere alternativer basert på apper du har koblet Dropbox-kontoen din til. jeg skjønner Trello (prosjektledelse) og Slack (teamkommunikasjon). Klikk på Del med Dropbox.

Skriv inn navnet eller e-post-IDen til personen du vil dele det med, og velg om han/hun bare kan se eller redigere dokumentene også. Du kan legge til instruksjoner eller melding rett nedenfor.

Du kan opprette en lenke nederst i popup-vinduet som du kan dele via sosiale medier eller meldingsapper. Klikk på Koblingsinnstillinger for Koblingsdelingsinnstillinger i Dropbox.

Du kan velge hvem som har tilgang til filen, se eller redigere også, laste ned filen (eller ikke), trenger et passord og angi utløpsdato. Den siste vil automatisk tilbakekalle tilgangen til filen som er delt via lenken når tiden har gått. Så ikke mer å rote med innstillingene eller avbryte deling senere.
5. Slik fjerner du deling av filer/mapper i Dropbox
Hold markøren over filen/mappen du ønsker opphev deling i Dropbox og klikk på Del-knappen. Du vil se en liste over alle medlemmene. Klikk på tillatelsesknappen ved siden av medlemmet og velg Fjern ham/henne for å avbryte deling med ham/henne.

Du vil se en popup der du kan velge å la medlemmet fortsette å bruke en kopi av mappen hvis du vil. Synkroniseringen stopper umiddelbart, noe som betyr at ikke noe nytt innhold vil bli delt eller synkronisert.

6. Slik viser du mappe/filstørrelse i Dropbox
Klikk på menyikonet med tre prikker og velg Versjonslogg.

Ja, filstørrelsesinformasjonen er skjult der.

Når det gjelder mapper, velg kolonnen Modifisert og sorter den etter størrelse.

Velg mappen du vil vite størrelsen på, klikk på menyikonet ved siden av del i høyre sidefelt og velg Beregn størrelse.

Det er kanskje ikke den mest brukervennlige måten, men det fungerer.
Også på Guiding Tech
7. Hvordan laste ned filer/mapper i Dropbox
Velg filen eller mappen du vil laste ned, klikk på menyikonet til høyre og velg Last ned.

Det er enkelt.
8. Slik aktiverer du selektiv synkronisering i Dropbox
Dropbox vil synkronisere alt på tvers av alle enheter. Det er standardinnstillingen, men ikke alle vil at dette skal skje. Årsakene kan være plass eller sikkerhet eller noe annet. Høyreklikk på Dropbox-ikonet i systemstatusfeltet og velg Innstillinger under profilikonet ditt.

Klikk på Selective Sync-knappen under Sync-fanen.

Du kan nå velge mapper du vil synkronisere selektivt i neste popup-vindu.

Tenke utenfor boksen
Dropbox er en veldig robust skylagringsplattform med noen nyttige fil- og mappebehandlingsalternativer. Du kan enkelt administrere ulike aspekter av disse filene uten å måtte bekymre deg for å miste eller kompromittere noe. Mens de fleste funksjonene er tilgjengelige i gratisplanen, noen er betalt og av alle de riktige grunnene.
Neste: Vil du bruke Dropbox rett fra Gmail? Klikk på koblingen nedenfor for å lære hvordan du får tilgang til Dropbox fra Gmail nå.