Fiks Facebook Messenger venter på nettverksfeil
Miscellanea / / November 28, 2021
Står du overfor Venter på nettverksfeil på Facebook Messenger? Når du prøver å sende meldinger, vil den ikke levere, og appen vil sitte fast og vente på nettverksfeil. Ikke få panikk, følg guiden vår for å se hvordan du løser Facebook Messenger-nettverksproblemer.
Facebook er en av de mest populære sosiale medieplattformene i verden. Meldingstjenesten til Facebook er kjent som Messenger. Selv om det startet som en innebygd funksjon i selve Facebook, er Messenger nå en frittstående app. Du må laste ned denne appen på Android-enhetene dine for å sende og motta meldinger fra Facebook-kontaktene dine. Appen har imidlertid vokst betydelig og lagt til den lange listen over funksjoner. Funksjoner som klistremerker, reaksjoner, tale- og videosamtaler, gruppechatter, konferansesamtaler, etc. gjør det til en formidabel konkurranse for andre chatteapper som WhatsApp og Hike.
Akkurat som alle andre apper, Facebook Messenger er langt fra feilfri. Android-brukere har ofte klaget på ulike typer feil og feil. En av de mest irriterende og frustrerende feilene er Messenger som venter på nettverksfeil. Det er tider når Messenger nekter å koble til nettverket og den ovennevnte feilmeldingen dukker stadig opp på skjermen. Siden det ikke er noen internettforbindelse i henhold til Messenger, forhindrer det deg i å sende eller motta meldinger eller til og med se medieinnholdet fra tidligere meldinger. Derfor må dette problemet tidligst løses, og vi har akkurat det du trenger. I denne artikkelen finner du en rekke løsninger som vil fikse problemet med Facebook Messenger som venter på nettverksfeil.
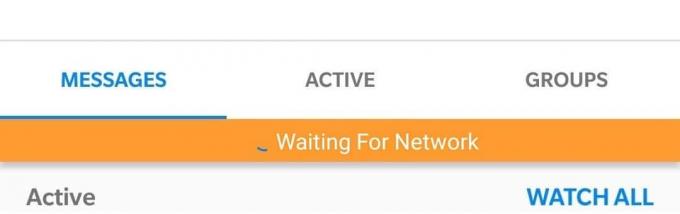
Innhold
- Fiks Facebook Messenger venter på nettverksfeil
- Løsning 1: Kontroller at du har Internett-tilgang
- Løsning 2: Start enheten på nytt
- Løsning 3: Tøm buffer og data for Messenger
- Løsning 4: Sørg for at batterisparing ikke forstyrrer Messenger
- Løsning 5: Unntak Messenger fra datasparingsrestriksjoner
- Løsning 6: Tving Stopp Messenger og start deretter på nytt
- Løsning 7: Oppdater eller reinstaller Messenger
- Løsning 8: Tilbakestill nettverksinnstillinger
- Løsning 9: Oppdater Android-operativsystemet
- Løsning 10: Bytt til Messenger Lite
Fiks Facebook Messenger venter på nettverksfeil
Løsning 1: Kontroller at du har Internett-tilgang
Noen ganger, når Messenger varsler deg om nettverkstilkoblingsproblem, er det faktisk fordi nettverket du er koblet til har ingen internettilgang. Du er kanskje ikke klar over at årsaken til feilen faktisk er en ustabil nettverkstilkobling med dårlig eller ingen internettbåndbredde. Før du hopper til noen konklusjon, er det bedre å sørge for at Internett fungerer som det skal på enheten din.
Den enkleste måten å sjekke dette på er ved å spille av en video på YouTube og se om den kjører uten buffering. Hvis ikke, betyr det at det er et problem med internett. I dette tilfellet kan du prøve å koble til Wi-Fi-nettverket på nytt eller bytte til mobildata er det mulig. Du kan også sjekke ruterens fastvare for å se hvor mange enheter som er koblet til Wi-Fi-nettverket og prøve å fjerne noen enheter for å øke den tilgjengelige internettbåndbredden. Slår av Bluetooth midlertidig er også noe du kan prøve siden det har en tendens til å forstyrre nettverkstilkoblingen noen ganger.
Men hvis internett fungerer bra for andre apper og funksjoner, må du gå videre og prøve neste løsning i listen.
Løsning 2: Start enheten på nytt
Den neste løsningen er den gode gamle "Har du prøvd å slå den av og på igjen?" Enhver elektrisk eller elektronisk enhet når den begynner å fungere feil kan fikses med en enkel omstart. På samme måte, hvis du opplever problemer med nettverkstilkobling mens du bruker Messenger, kan du prøve å starte enheten på nytt. Dette vil tillate Android-systemet å oppdatere seg selv og det meste av tiden er nok til å eliminere enhver feil eller feil som er ansvarlig for feilen. Hvis du starter enheten på nytt automatisk, kobler du deg til nettverket igjen, og dette kan løse Messenger venter på nettverksfeil. Bare trykk og hold inne strømknappen til strømmenyen dukker opp på skjermen og trykk på Restart-knapp. Når enheten starter opp igjen, sjekk om problemet vedvarer eller ikke.
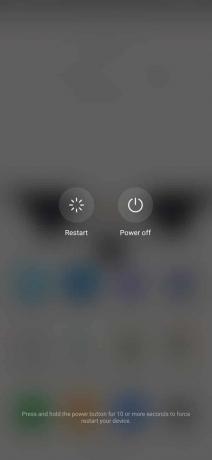
Løsning 3: Tøm buffer og data for Messenger
Alle apper lagrer noen data i form av cache-filer. Noen grunnleggende data lagres slik at når den åpnes, kan appen vise noe raskt. Det er ment å redusere oppstartstiden for enhver app. Noen ganger blir gjenværende cache-filer ødelagt og fører til at appen ikke fungerer, og å tømme cachen og dataene for appen kan løse problemet. Ikke bekymre deg, sletting av cache-filer vil ikke skade appen din. Nye cache-filer vil automatisk bli generert igjen. Følg trinnene nedenfor for å slette hurtigbufferfilene for Messenger.
1. Gå til Innstillinger av telefonen din.
2. Trykk på Apper alternativ.

3. Velg nå budbringer fra listen over apper.

4. Klikk nå på Oppbevaring alternativ.
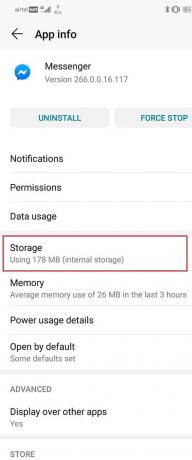
5. Du vil nå se alternativene til tømme data og tømme cache. Trykk på de respektive knappene og de nevnte filene vil bli slettet.
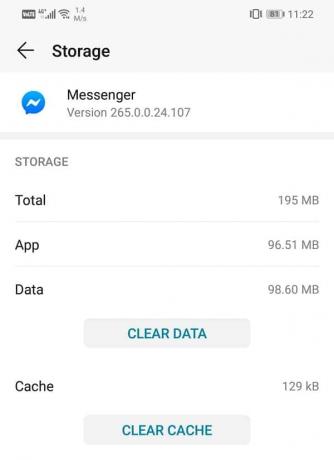
6. Avslutt nå innstillingene og prøv å bruke Messenger igjen og se om problemet fortsatt vedvarer.
Les også:3 måter å logge ut av Facebook Messenger
Løsning 4: Sørg for at batterisparing ikke forstyrrer Messenger
Hver Android-enhet har en innebygd batterispareapp eller -funksjon som begrenser apper fra å kjøre ubrukt i bakgrunnen og dermed kommunisere strøm. Selv om det er en veldig nyttig funksjon som forhindrer at enhetens batteri tappes ut, kan det påvirke funksjonene til enkelte apper. Det er mulig at batterispareren forstyrrer Messenger og dens normale funksjon. Som et resultat kan den ikke koble til nettverket og fortsetter å vise en feilmelding. For å være sikker kan du enten deaktivere batterispareren midlertidig eller unnta Messenger fra restriksjoner for batterisparing. Følg trinnene nedenfor for å se hvordan:
1. Åpen Innstillinger på enheten din.
2. Trykk nå på Batteri alternativ.
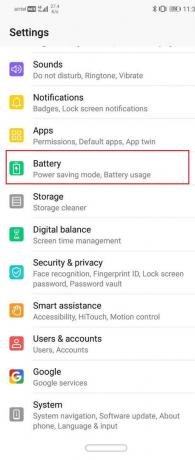
3. Sørg for at vippebryter ved siden av strømsparingsmodus eller batterisparer er funksjonshemmet.
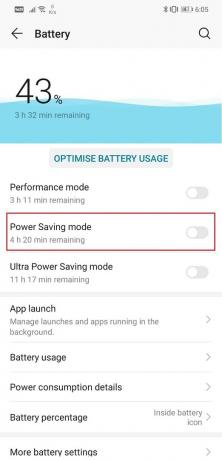
4. Etter det klikker du på Batteribruk alternativ.

5. Søk etter budbringer fra listen over installerte apper og trykk på den.

6. Etter det åpner du innstillinger for appstart.

7. Deaktiver Administrer automatisk-innstillingen, og sørg for å aktivere vippebryterne ved siden av Autostart, Sekundær oppstart og Kjør i bakgrunnen.
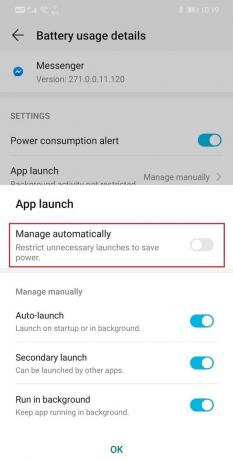
8. Hvis du gjør det, forhindrer du at Battery Saver-appen begrenser funksjonaliteten til Messenger og dermed løser tilkoblingsproblemet.
Løsning 5: Unntak Messenger fra datasparingsrestriksjoner
Akkurat som batterisparing er ment å spare strøm, holder dataspareren en sjekk på dataene som forbrukes per dag. Den begrenser automatiske oppdateringer, appoppdateringer og andre bakgrunnsaktiviteter som bruker mobildata. Hvis du har en begrenset internettforbindelse, er datasparing svært viktig for deg. Det er imidlertid mulig at Messenger på grunn av datasparingsbegrensninger ikke kan fungere normalt. For å motta meldinger, må den kunne synkroniseres automatisk. Den bør også være koblet til serveren til enhver tid for å åpne mediefiler. Derfor må du unnta Messenger fra restriksjonene for datasparing. Følg trinnene nedenfor for å se hvordan:
1. Åpne Innstillinger på telefonen din.
2. Nå, klikk på Trådløst og nettverk alternativ.

3. Trykk deretter på databruk alternativ.
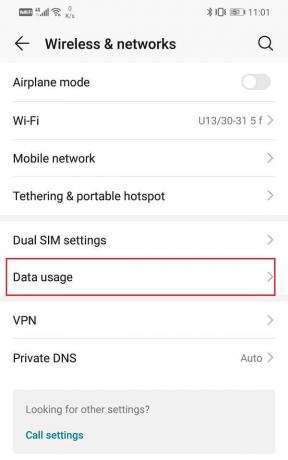
4. Her, klikk på Smart datasparing.

5. Nå, under Unntak velg Installerte apper og søk etter budbringer.
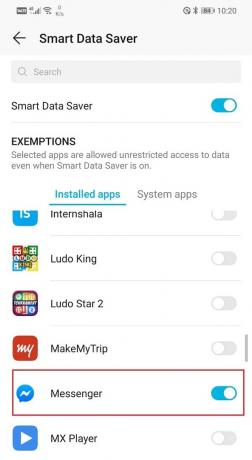
6. Sørg for at vippebryteren ved siden av den er PÅ.
7. Når datarestriksjonene er fjernet, vil Messenger ha ubegrenset tilgang til dataene dine, og dette vil løse problemet ditt.
Løsning 6: Tving Stopp Messenger og start deretter på nytt
Det neste elementet i listen over løsninger er å tvinge til å stoppe Messenger og deretter prøve å åpne appen igjen. Når du vanligvis lukker en app, fortsetter den å kjøre i bakgrunnen. Spesielt apper for sosiale medier og internettmeldingsapper kjører kontinuerlig i bakgrunnen slik at de kan motta meldinger eller oppdateringer og varsle deg umiddelbart. Derfor er den eneste måten å virkelig lukke en app og starte på nytt ved å bruke Force stop-alternativet fra innstillingene. Følg trinnene nedenfor for å lære hvordan:
1. For det første, åpne Innstillinger på telefonen din.
2. Trykk nå på Apper alternativ.
3. Se etter fra listen over apper budbringer og trykk på den.

4. Dette åpner appinnstillingene for Messenger. Etter det, trykk ganske enkelt på Tving stoppknappen.

5. Åpne appen igjen og se om den fungerer som den skal eller ikke.
Les også:Hvordan fikse Facebook Messenger-problemer
Løsning 7: Oppdater eller reinstaller Messenger
Hvis ingen av metodene ovenfor fungerer, er det på tide å oppdatere appen, eller hvis en oppdatering ikke er tilgjengelig, avinstaller og installer Messenger på nytt. En ny oppdatering kommer med feilrettinger som forhindrer at slike problemer oppstår. Det er alltid en god idé å holde appen oppdatert til den nyeste versjonen, fordi de ikke bare kommer med feilrettinger som nevnt tidligere, men også bringe nye funksjoner til bordet. Den nye versjonen av appen er også optimalisert for å sikre bedre ytelse og jevnere opplevelse. Følg trinnene nedenfor for å oppdatere Messenger.
1. Gå til Playstore.
2. Øverst til venstre finner du tre horisontale linjer. Klikk på dem.

3. Klikk nå på «Mine apper og spill» alternativ.

4. Søk etter Facebook Messenger og sjekk om det er noen ventende oppdateringer.
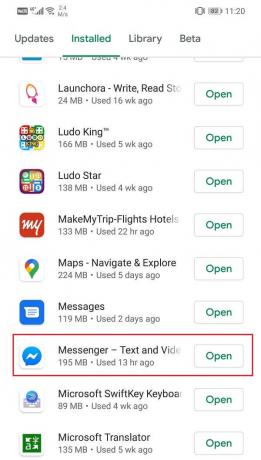
5. Hvis ja, klikk på Oppdater knapp.

6. Når appen er oppdatert, prøv å bruke den igjen og sjekk om den fungerer som den skal eller ikke.
7. Hvis en oppdatering ikke er tilgjengelig, klikk på Avinstaller-knapp i stedet for å fjerne appen fra enheten din.
8. Start enheten på nytt.
9. Åpne Play Store igjen og last ned Facebook Messenger igjen.
10. Du må logge på igjen. Gjør det og se om den er i stand til å koble til internett riktig eller ikke.
Løsning 8: Tilbakestill nettverksinnstillinger
Hvis ingen av metodene ovenfor fungerer, er det på tide å ta noen drastiske tiltak. I følge feilen har meldingen Messenger problemer med å koble til nettverket. Det er mulig at noen interne innstillinger ikke stemmer overens med Messenger, og at tilkoblingskravene ikke er oppfylt. Derfor er det lurt å tilbakestille nettverksinnstillingene og sette ting tilbake til standard fabrikkinnstillinger. Å gjøre det vil eliminere enhver årsak til konflikt som hindrer Messenger fra å koble til nettverket. Følg trinnene nedenfor for å tilbakestille nettverksinnstillingene.
1. Gå til Innstillinger av telefonen din.
2. Klikk nå på System fanen.

3. Klikk på Nullstille knapp.
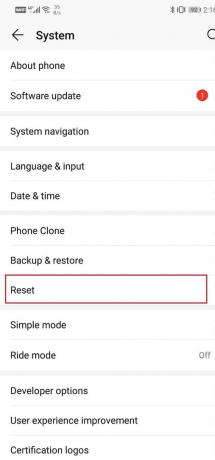
4. Velg nå Tilbakestill nettverksinnstillinger.

5. Du vil nå motta en advarsel om hva som er tingene som skal tilbakestilles. Klikk på "Tilbakestill nettverksinnstillinger" alternativ.
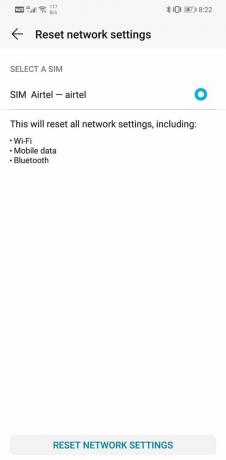
6. Koble nå til Wi-Fi-nettverket og prøv å bruke Messenger og se om det fortsatt viser den samme feilmeldingen eller ikke.
Løsning 9: Oppdater Android-operativsystemet
Hvis tilbakestilling av nettverksinnstillingene ikke løste det, vil sannsynligvis en operativsystemoppdatering gjøre det. Det er alltid en god praksis å holde Android-operativsystemet oppdatert til den nyeste versjonen. Dette er fordi med hver ny oppdatering blir Android-systemet mer effektivt og optimalisert. Den legger også til nye funksjoner og kommer med feilrettinger som eliminerte problemer rapportert for forrige versjon. Oppdatering av operativsystemet kan løse Messenger venter på nettverksfeil. Følg trinnene nedenfor for å se hvordan:
1. For det første, åpne Innstillinger på enheten din.
2. Trykk nå på System fanen.
3. Her velger du Programvare oppdatering alternativ.

4. Trykk deretter på Sjekk oppdateringer og vent mens enheten søker etter tilgjengelige systemoppdateringer.

5. Hvis det er noen oppdatering tilgjengelig, fortsett og last den ned.
6. Nedlasting og installasjon av en oppdatering vil ta litt tid, og enheten starter automatisk på nytt når den er fullført.
7. Prøv nå å bruke Messenger og se om problemet vedvarer eller ikke.
Løsning 10: Bytt til Messenger Lite
Hvis ingen av metodene ovenfor fungerer, er det sannsynligvis på tide å se etter alternativer. Den gode nyheten er at Messenger har en lite versjon tilgjengelig på Play Store. Det er relativt sett en mye mindre app og bruker mindre data. I motsetning til den vanlige appen, er den i stand til å utføre alle funksjonene selv om internettforbindelsen er treg eller begrenset. Appens grensesnitt er minimalistisk og har akkurat de viktige funksjonene du trenger. Det er mer enn tilstrekkelig for å imøtekomme dine behov, og vi vil anbefale deg å bytte til Messenger lite hvis den vanlige Messenger-appen fortsetter å vise den samme feilmeldingen.
Anbefalt:
- Reparer kamerafeil på Samsung Galaxy
- Fiks Chrome Needs Storage Access Feil på Android
- Beste Android-apper for å kontrollere PC fra smarttelefon
Vi håper at du finner disse løsningene nyttige og at du kunne bruke en av dem til fikse Messenger venter på nettverksfeil. Men hvis du fortsatt står overfor det samme problemet etter å ha prøvd alle de ovennevnte trinnene og du ikke ønsker å bytte til en alternativ app, må du laste ned og installere en eldre APK-fil for Facebook Budbringer.
Noen ganger kommer den nye oppdateringen med noen feil som gjør at appen ikke fungerer, og uansett hva du gjør er feilen fortsatt. Du trenger bare å vente på at Facebook slipper en oppdateringsoppdatering med feilrettinger. I mellomtiden kan du nedgradere til en tidligere stabil versjon ved å sidelaste appen ved å bruke en APK-fil. Nettsteder som APKMirror er et perfekt sted å finne stabile og pålitelige APK-filer. Gå videre og last ned en APK-fil for en eldre versjon av Messenger og bruk den til feilrettingen er utgitt i neste oppdatering.



