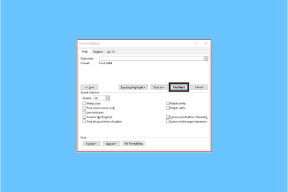Hvordan endre tastaturoppsett i Windows 10
Miscellanea / / November 28, 2021
Det kan oppstå noen situasjoner der programvaren kan endre måten tastaturet fungerer på eller noen tredjepartsapper kan ha lagt til noen egendefinerte tastatursnarveier i bakgrunnen og noen hurtigtaster. Likevel har du ikke tenkt å bruke dem og vil gå tilbake til tastaturets standardinnstillinger. Du kan enkelt gjenkjenne dette problemet når tastaturtastene på den bærbare datamaskinen ikke fungerer slik de skal fungere, og derfor må du tilbakestill tastaturet til standardinnstillingene.

Før du gjør endringer i tastaturinnstillingene på din Windows 10, sjekk om endringene skyldes fysiske problemer eller maskinvareproblem. Sørg for at enhetsdriverne dine er oppdatert til den nyeste tilgjengelige versjonen på nettet, eller sørg for at ledningene eller den fysiske tilkoblingen er riktig tilkoblet. Denne artikkelen vil lære om hvordan du får tilbake standard tastaturinnstillinger i Windows 10 etter at det er et problem i de eksisterende tastaturinnstillingene.
Innhold
- Slik endrer du tastaturoppsett i Windows 10
- Metode 1: Trinn for å legge til et tastaturoppsett på Windows 10-systemet
- Metode 2: Slik endrer du tastaturoppsettet i Windows 10
Slik endrer du tastaturoppsett i Windows 10
Sørg for å opprette et gjenopprettingspunkt bare i tilfelle noe går galt.
Metode 1: Trinn for å legge til et tastaturoppsett på Windows 10-systemet
I de fleste tilfeller er det greit å bruke standard tastaturoppsett i Windows 10, da det enkelt kan fikse feil tastaturinnstillinger. Så for å endre tastaturoppsett i Windows 10, må du legge til mer enn én språkpakke, så trinnene er:
1. Klikk på Startmeny fra nedre venstre hjørne.
2. Der kan du se 'Innstillinger’, klikk på den.
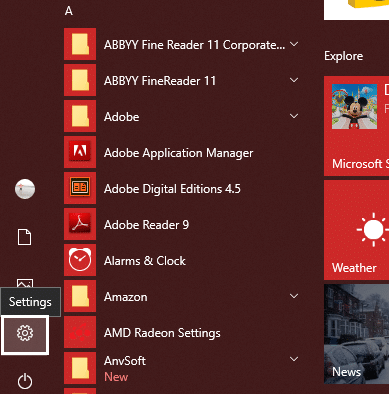
3. Klikk deretter på "Tid og språk"-alternativet fra Innstillinger-vinduet.

4. Fra menyen til venstre velger du "Region og språk”.

5. Her, under språkinnstillingen, må du klikke på Legg til et språk knapp.
6. Du kan søk på språket som du vil bruke i søkefeltet. Du må sørge for at du skriver inn språket i søkeboksen og velger hva du vil installere i systemet ditt.
7. Velg språk og klikk på "Neste”.

8. Du vil få en ekstra funksjonsmulighet å installere, som f.eks Tale og håndskrift. Klikk på Installer-alternativet.
9. Velg nå ønsket språk og klikk deretter på "Alternativer"-knappen.
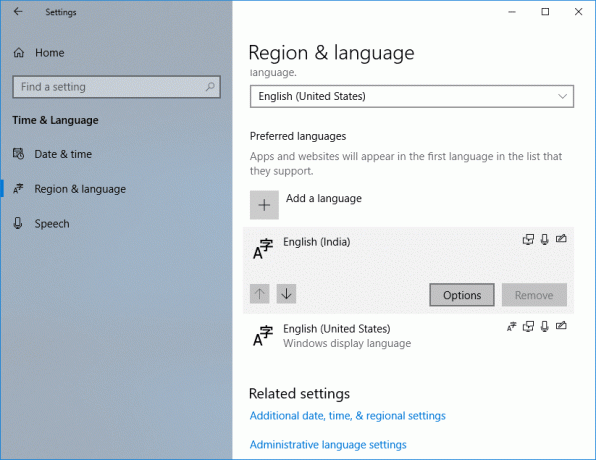
10. Klikk deretter på "Legg til et tastaturd" alternativet.
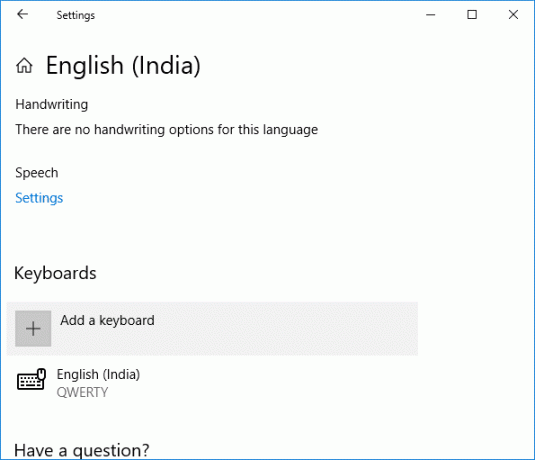
8. Til slutt må du velg tastaturet du vil legge til.
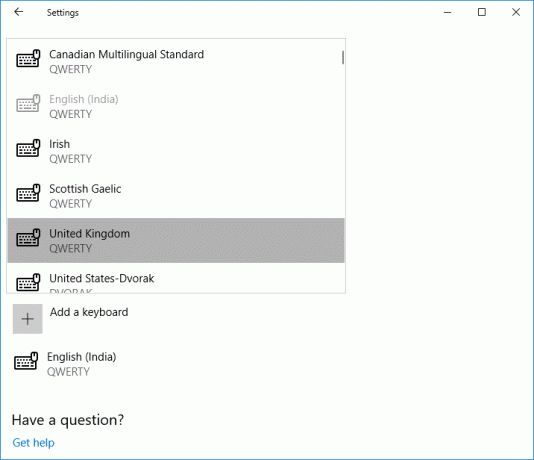
Metode 2: Slik endrer du tastaturoppsettet i Windows 10
For å endre tastaturoppsett i Windows 10, sørg for at tastaturoppsettet ditt allerede er lagt til i språkinnstillingene. I denne delen kan du se på hvordan du endrer tastaturoppsettet i Windows 10.
1. Trykk og hold Windows-taster trykk deretter på mellomromstasten og velg Tastaturoppsett etter noen sekunder.
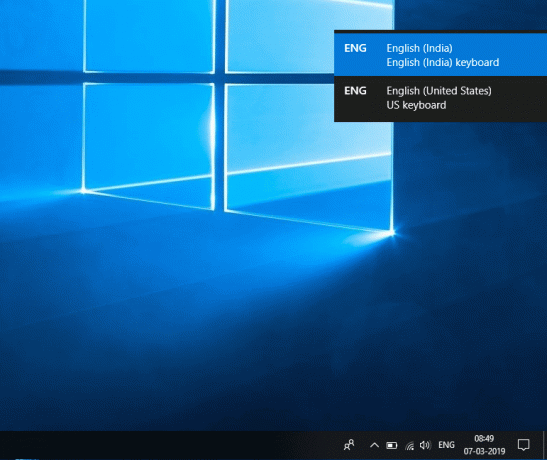
2. På den annen side kan du klikk på ikonet ved siden av tastaturikonet eller dato/klokkeslett på systemstatusfeltet.
3. Derfra velger du tastaturoppsettet du ønsker.
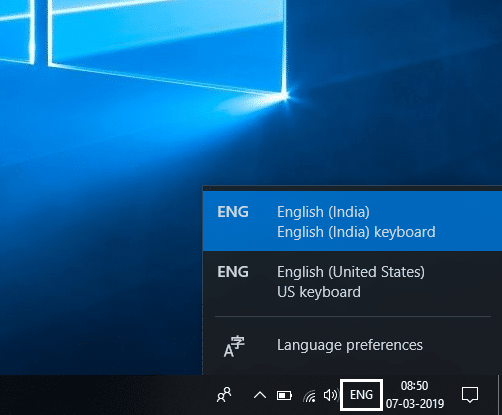
4. Hvis du bruker "skjermtastaturet", må du klikke på nederst til høyre og velg ønsket språk.
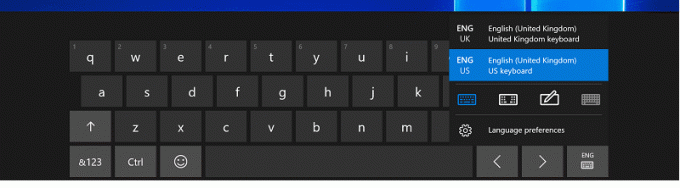
Fra punkt nummer 2 ovenfor, hvis du trykker mellomromstasten flere ganger, vil den veksle gjennom listen over alle tilgjengelige tastaturoppsett som systemet ditt har. Fra bildet kan du se at det valgte oppsettet på tastaturet du bytter er valgt og forblir uthevet.
Anbefalt:
- 2 måter å endre skjermoppløsning i Windows 10
- GUIDE: Ta rullende skjermbilder i Windows 10
- 4 måter å deaktivere oppstartsprogrammer i Windows 10
- Hvordan endre standard OS i Dual-Boot Setup
Jeg håper trinnene ovenfor var nyttige, og nå kan du enkelt Endre tastaturoppsett i Windows 10, men hvis du fortsatt har spørsmål angående denne opplæringen, kan du gjerne spørre dem i kommentarfeltet.