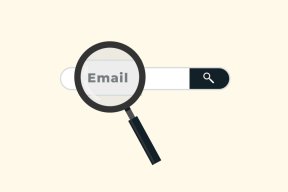Kombiner alle e-postkontoene dine i én Gmail-innboks
Miscellanea / / November 28, 2021
Gmail er en av de mest populære e-posttjenestene som er tilgjengelige på grunn av det fantastiske grensesnittet og ekstremt nyttig. Uansett hva du bestemmer deg for å gjøre med e-postene dine, har Gmail alt dekket. En av disse funksjonene som kan være din redningsmann er å kombinere alle e-postkontoene dine i én innboks. Så hvis du har flere e-postkontoer og du ikke kan bli kvitt noen av dem, er denne artikkelen for deg. Denne enhetlige innboksfunksjonen i Gmail lar deg få tilgang til og svare på alle e-postene dine fra alle kontoene dine fra én enkelt innboks, og dermed spare deg for mye bryderi og tid. Dessuten vil du ikke gå glipp av noen av e-postene dine, siden du bare må sjekke én innboks, og enda bedre, du kan filtrere de forskjellige postboksene dine og holde dem organisert også. Så la oss se hvordan du konfigurerer dette. I utgangspunktet er det fire ting du vil gjøre når du kombinerer kontoene dine, som vi vil snakke om en etter en:
- Videresend e-poster fra alle sekundære e-postkontoer til primærkontoen.
- Aktiver primærkontoen for å sende e-poster som andre sekundære kontoer.
- Lag en etikett for alle innkommende e-poster.
- Organiser innboksen din ved å lage et filter.

Innhold
- Kombiner alle e-postkontoene dine i én Gmail-innboks
- #1. Videresend e-poster til primærkonto
- #2. Send e-post som sekundær konto
- 3. Lag etiketter
- 4. Legg til filtre
- Gmails funksjon for flere innbokser
Kombiner alle e-postkontoene dine i én Gmail-innboks
#1. Videresend e-poster til primærkonto
Dette er det første trinnet for å kombinere kontoene dine i én enkelt innboks. For å motta e-postene fra alle kontoene dine til den primære kontoinnboksen, må du videresende dem fra de sekundære e-postkontoene til din primære e-postkonto ved å bruke Gmail selv. Å gjøre dette,
1. Logg Inn til en av dine sekundære Gmail-kontoer som du vil at e-postene skal videresendes fra.
2. Klikk på tannhjulikon øverst til høyre i vinduet og velg 'Innstillinger’ fra listen.

3. Bytt til 'Videresending og POP/IMAP'-fanen.
4. Øverst finner du "Videresending:' seksjon. Klikk på 'Legg til en videresendingsadresse’-knappen.
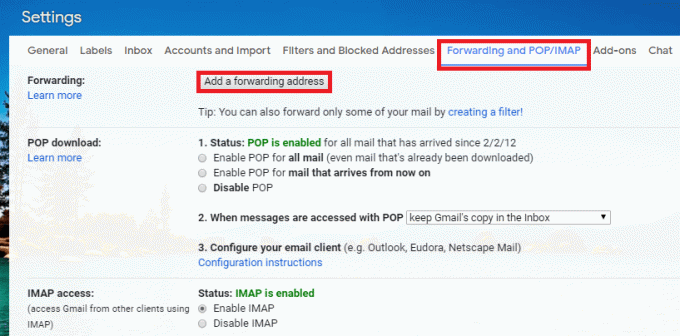
5. I popup-vinduet, Skriv inn din primære e-postadresse der du ønsker å motta alle videresendte e-poster. Klikk deretter på Neste.
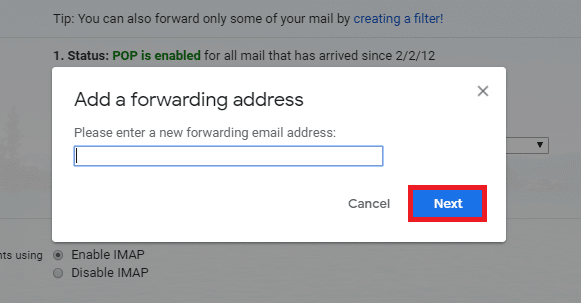
7. I bekreftelsesvinduet klikker du på 'Fortsette’ klikk deretter på OK når du blir bedt om det.

9. En bekreftelses-e-post vil bli sendt til din primære e-postadresse.
10. Nå Logg Inn til din primære e-postadresse i inkognitofanen for å spare deg selv fra å måtte logge på sekundær e-post igjen.
11. Du vil finne en e-post som inneholder bekreftelseskoden og lenken.
12. Du kan klikk på linken å verifisere eller skriv inn den gitte koden manuelt på sekundærkontoen din der du hadde lagt den. Klikk på 'Bekrefte'.

14. Din sekundære e-postkonto vil nå videresende e-postene til den primære kontoen.
15. Gjør dette for alle sekundære kontoer.
Merk: Hvis den sekundære e-postkontoen din ikke er en Gmail-konto og ikke støtter videresending av e-post, kan du fortsatt videresende e-postene dine, hvis den støtter POP3-protokoll. For å gjøre dette, følg de angitte trinnene:
1. Logg Inn til en av dine sekundære Gmail-kontoer som du vil at e-postene skal videresendes fra.
2. Klikk på tannhjulikon øverst til høyre i vinduet og velg 'Innstillinger’ fra listen.

3. Bytt til 'Regnskap og import'-fanen. Klikk deretter på 'Legg til en e-postkonto’.
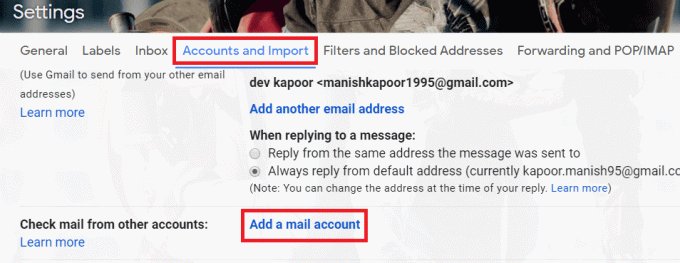
5. Skriv inn din sekundære e-postadresse og klikk på 'neste'.

6. Angi POP-innstillingene. Klikk deretter på 'Legg til konto’.
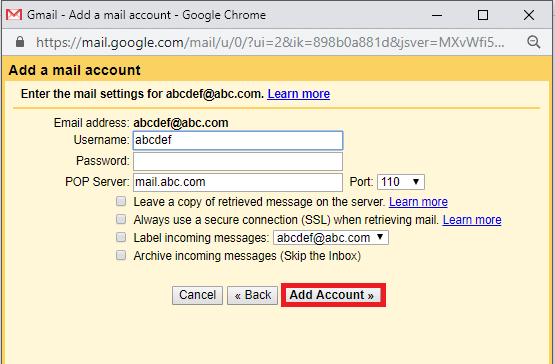
8. Merk at du kanskje ikke får e-poster umiddelbart, men du kan aktivereOppdater POP-kontoer'-funksjonen i Labs-delen av innstillingene.
Les også:Skjul e-postadresse på Windows 10-påloggingsskjermen
#2. Send e-post som sekundær konto
Når du nå mottar e-postene fra alle andre kontoer, er den andre tingen du ønsker å kunne svare på hver av e-postene som kontoen den ble sendt til. For å aktivere din primære Gmail-konto for å kunne sende e-poster som en annen konto,
1. Logg Inn til din primær e-postkonto.
2. Klikk på tannhjulikon øverst til høyre på skjermen og velg 'Innstillinger’ fra listen.

3. Bytt til 'Regnskap og import'-fanen. Så under 'Send mail som'-delen, klikk på 'Legg til en annen e-postadresse du eier’.
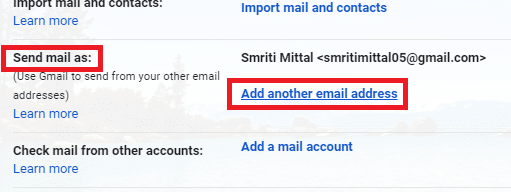
5. Tast inn ditt sekundær epostadresse i det nye vinduet. Du kan også redigere navnet hvis du trenger det. Klikk deretter på 'Neste steg’.

7. Klikk på 'Send bekreftelsefor å sende bekreftelses-e-posten til din sekundære e-postadresse.
8. Bytt nå til den sekundære e-postkontoen din og klikk på bekreftelseslenke sørget for. Du kan også skriv manuelt den sendte bekreftelseskode i forrige vindu. Klikk deretter på 'Bekrefte’.
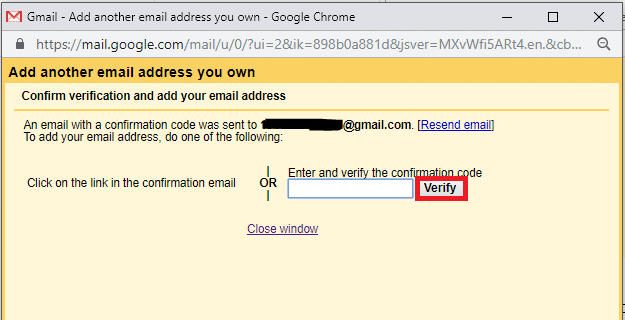
10. Hvis sekundærkontoen din ikke er en Gmail-konto, du må Tast inn SMTP detaljs også.
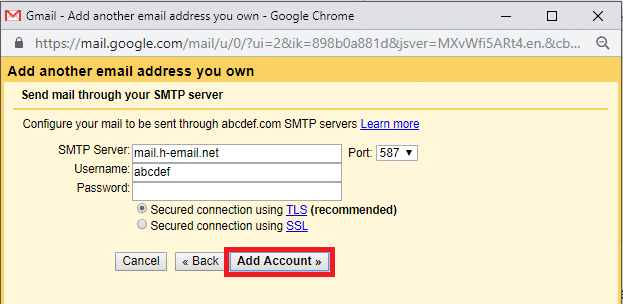
11. Du vil nå kunne sende e-poster som en annen konto fra selve primærkontoen din.
For å sende e-poster som din sekundære konto fra din primære konto,
A) Mens du sender en e-post, vil du se en rullegardinmeny ved «Fra:»-feltet.
B) Velg ønsket sekundæradresse som du vil sende e-posten som.
Merk: Noen ganger kan du se at du sender e-poster som en av dine sekundære kontoer oftere enn primærkontoen din. I et slikt tilfelle kan du angi den sekundære adressen som standard 'Send e-post som'-adresse, slik at du ikke trenger å velge den hver gang. For å angi det som standard,
1. Logg Inn til din primær e-postkonto.
2. Klikk på tannhjulikon øverst til høyre på skjermen og velg 'Innstillinger’ fra listen.

3. Bytt til "Kontoer og import" fanen. Under 'Send mail som'-delen, klikk på 'gjøre Standard' mot adressen du ønsker.

5. Nå, hver gang du skriver en e-post, vil denne adressen bli valgt som standard "Fra:"-adresse.
Les også:Slik sletter du spam-e-poster automatisk i Gmail
3. Lag etiketter
Alle e-poster du mottar eller sender kan merkes eller merkes automatisk for å holde Gmail-innboksen din strukturert. Etiketter ligner på å lage mapper på datamaskinen din, men med unntak av at flere etiketter kan brukes på en enkelt e-post. Du kan til og med lage nestede etiketter i Gmail. Disse etikettene vises i venstre panel for direkte tilgang.
Nå når du har alle e-postene fra forskjellige kontoer i din primære innboks, kan det bli veldig forvirrende å finne ut hvilken adresse du har mottatt e-posten fra. For å sortere dette for deg har Gmail «Etiketter», som du kan bruke til å umiddelbart identifisere hvilken e-post som er mottatt fra hvilken sekundærkonto. For å lage etiketter,
1. Logg Inn til din primær Gmail-konto.
2. I venstre rute, utvide 'Mer' seksjon.

3. Klikk på 'Opprett ny etikett’ fra listen. Skriv inn det foretrukne etikettnavnet og klikk på 'Skape'.
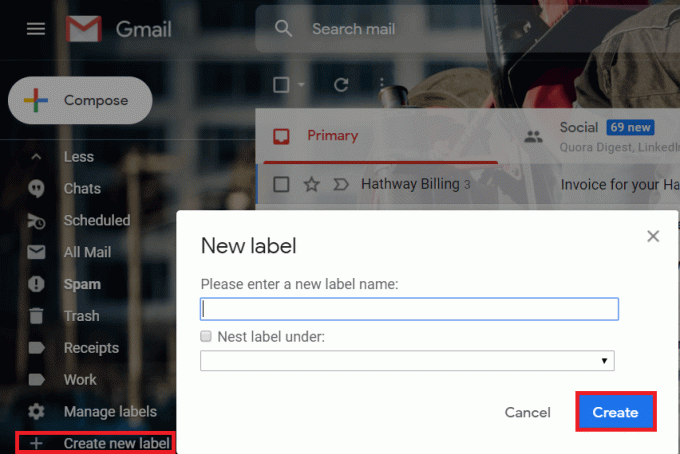
5. Legg til så mange etiketter du vil, for eksempel én for hver sekundær e-postadresse.
Les også:Fix Vi kan ikke logge på kontoen din feil på Windows 10
4. Legg til filtre
Nå, for å forhindre at alle e-postene fyller ut den primære "innboksen", kan du legge til filtre. Ved å filtrere e-postene fra den sekundære adressen din og bruke en etikett på dem, vil du sørge for at alle e-postene fra den sekundære adressen mottas under den angitte etiketten. Å legge til filtre vil hjelpe deg med:
- Unngå forvirring og organisere innboksen din.
- Forhindre å gå glipp av viktige e-poster.
- Øk responshastigheten til de ønskede kontaktene.
For å legge til filtre,
1. Logg Inn til din primær Gmail-konto.
2. Klikk på tannhjulikon øverst til høyre på skjermen og velg "Innstillinger" fra listen.

3. Bytte til "Filtre og blokkerte adresser" fanen. klikk deretter på "Opprett et nytt filter".

5. I 'Til'-feltet, skriv inn den sekundære e-postadressen du vil filtrere e-postene fra og klikk på "Opprett filter".
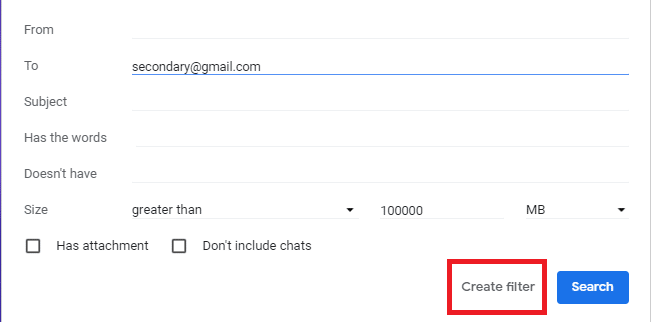
6. På neste skjermbilde vil du se en liste over alternativer å velge mellom, avhengig av hva du vil gjøre med e-postene som samsvarer med disse filterbetingelsene. Undersøk "Bruk etiketten" avkrysningsboksen og klikk deretter på "Velg etikett" og velg etiketten du hadde opprettet i tidligere trinn.
Merk: Du kan også opprette en ny etikett på dette trinnet hvis du vil.
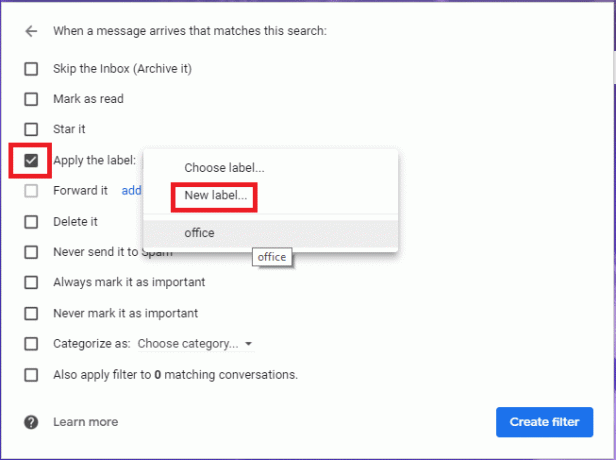
9. Hvis du vil filtrere ut de samsvarende e-postene du allerede har i innboksen din, sjekk «Bruk også filter på X-samtaler' avmerkingsboksen. Du kan la det være umerket hvis du foretrekker det, og klikk deretter på "Opprett filter".
Merk: Her er X antallet samsvarende samtaler i innboksen din.
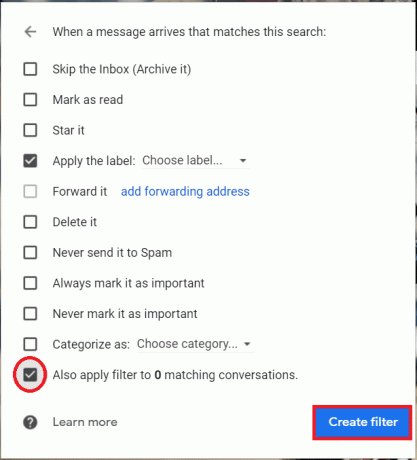
11. Alle e-poster fra den sekundære e-postkontoen din vil være tilgjengelig under setteetiketten i venstre rute.
Det er en annen måte å lage filtre på:
1. Åpne din primære innboks.
2. Velg avmerkingsboksen mot enhver e-post fra din sekundære konto. Klikk på ikon med tre prikker på toppen og velg 'Filtrer meldinger som disse' danne listen.
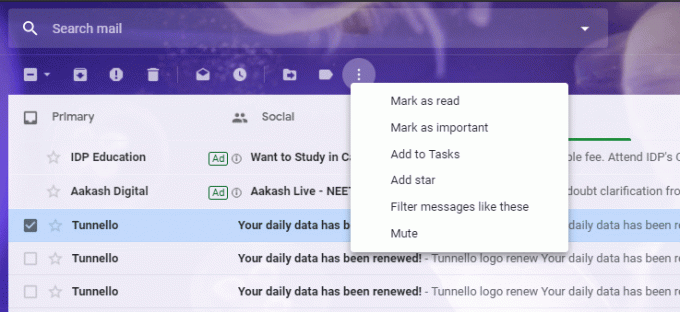
4. Rediger feltene hvis du trenger dem. Klikk på "Opprett filter".
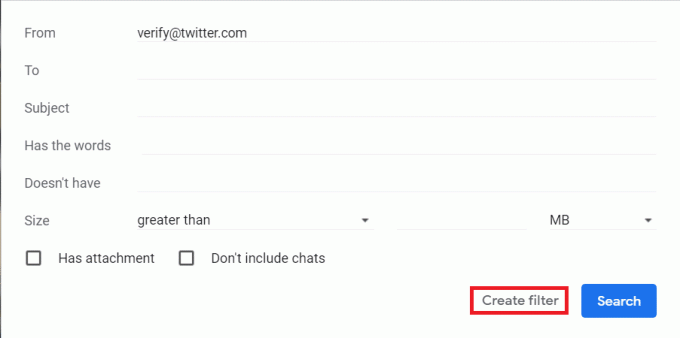
6. Fra listen over alternativer velger du hva du vil gjøre med e-postene som samsvarer med betingelsene. Klikk på "Opprett filter" en gang til.
Gmails funksjon for flere innbokser
Dette er en annen funksjon i Gmail som lar deg se forskjellige kontoinnbokser på en enkelt Gmail-konto i form av forskjellige ruter. For å bruke denne funksjonen må du imidlertid deaktivere Gmails standard innboksfunksjoner med faner som bruker faner som Sosialt, Kampanjer, Oppdateringer osv. For dette,
1. Logg Inn til din primær e-postkonto.
2. Klikk på tannhjulikon øverst til høyre på skjermen og velg "Konfigurer innboks" fra listen.
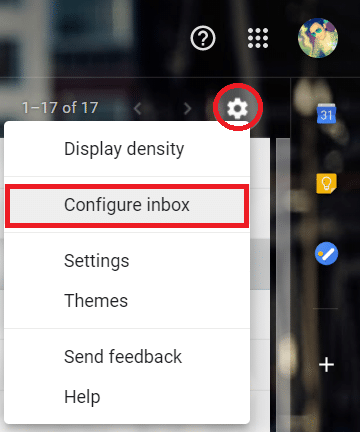
3. Fjern merket for Sosialt, Kampanjer, Oppdateringer og Fora avmerkingsbokser og klikk på 'Lagre'.
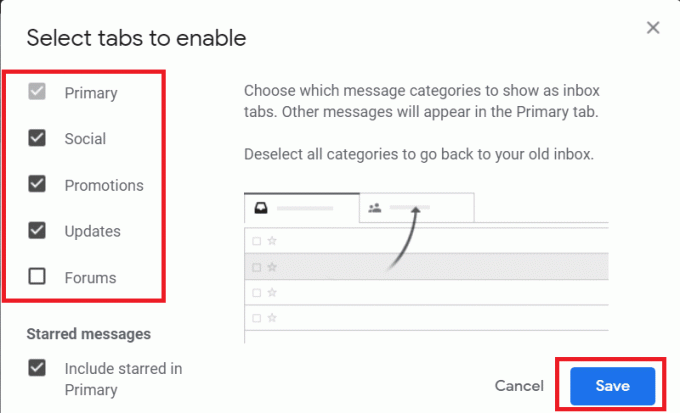
Nå, for å aktivere flere innbokser,
1. Klikk på tannhjulikon øverst til høyre på skjermen og velg "Innstillinger" fra listen.

2. Klikk på «Innboks» fanen og velg deretter "Flere innbokser" alternativet i "Innbokstype" seksjon. Tast inn Gmail-ID-er eller ditt søkerelaterte søk og seksjonsnavn i seksjonen for flere innbokser og klikk deretter på "Lagre endringer".
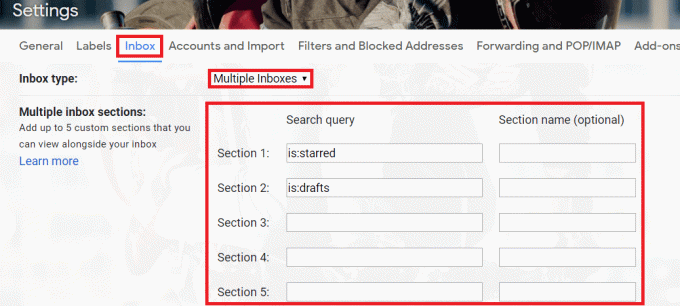
3. Nå må du konfigurere hver innboks ved å opprette et søkeord for den. Under Søk, definer innboksen din med et filter. For eksempel:
- For å opprette en innboks fra en eksisterende etikett, skriv inn etikett: navnet på etiketten.
- For å opprette en innboks basert på en avsender, skriv inn fra: personens e-postadresse. Legg til flere avsendere ved å skrive fra: personens adresse ELLER en annen adresse.
- For å opprette en innboks for e-post sendt til 1 av de andre kontoene dine, skriv inn til: [email protected].
Merk: Før du kan opprette innbokser for å vise e-post for forskjellige kontoer, må du konfigurere Gmail til å sende e-post fra en annen adresse eller alias.
Kilde: Google
4. Skriv inn et navn for hver innboks under Paneltittel.
5. Dine flere innbokser vil bli satt opp.
Les også:Tilbakestill eller gjenopprett Gmail-passordet ditt
Ved å bruke metodene ovenfor kan du enkelt kombinere e-postkontoer i én Gmail-innboks. Men hvis du fortsatt har spørsmål angående denne opplæringen, kan du gjerne spørre dem i kommentarfeltet.