8 måter å fikse systemklokken går raskt på
Miscellanea / / November 28, 2021
8 måter å fikse problem med systemklokkeløp: Hvis du står overfor dette problemet der systemklokken alltid kjører raskere enn vanlig tid, er sjansen stor for at du må ha overklokket PC-en din, ellers kan dette være enkle CMOS-innstillinger. Dette kan også skje når Windows Time-tjenesten er korrupt, noe som er ganske enkelt å fikse. Hovedproblemet er at systemklokken hele tiden stiller seg 12-15 minutter raskere enn vanlig tid selv om du har tilbakestilt klokken. Innen få minutter etter at du har justert tiden eller tilbakestilt den, kan problemet komme tilbake igjen og klokken din vil løpe fort igjen.
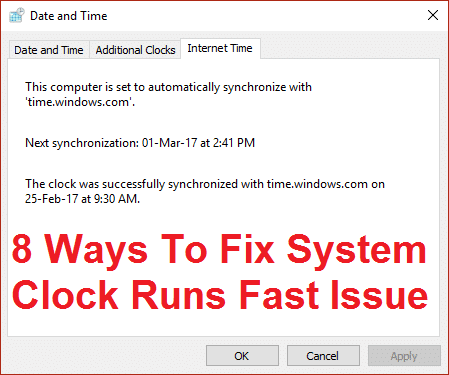
I mange tilfeller er det også funnet at systemklokken er tuklet av et skadelig program eller virus som fortsetter å rote med systemklokken og noen andre systemfunksjoner. Så det vil være en god idé å kjøre en fullstendig systemskanning med antivirus for å sikre at dette ikke er tilfelle her. Så uten å kaste bort tid, la oss se hvordan du faktisk fikser System Clock Runs Fast-problemet i Windows 10 med feilsøkingsveiledningen nedenfor.
Merk: Deaktiver overklokking av PC-en din ville fikse problemet, hvis ikke fortsett med metoden nedenfor.
Innhold
- 8 måter å fikse systemklokken går raskt på
- Metode 1: Still inn riktig systemtid i BIOS
- Metode 2: Synkroniser tidsserver med time.nist.gov
- Metode 3: Reparer ødelagt Windows Time-tjeneste
- Metode 4: Utfør en ren oppstart
- Metode 5: Kjør CCleaner og Malwarebytes
- Metode 6: Kjør feilsøking for systemvedlikehold
- Metode 7: Sett Windows-tidstjenesten til Automatisk
- Metode 8: Oppdater BIOS (Basic Input/Output System)
8 måter å fikse systemklokken går raskt på
Sørg for å opprette et gjenopprettingspunkt bare i tilfelle noe går galt.
Metode 1: Still inn riktig systemtid i BIOS
Ved oppstart trykk DEL eller F8 eller F12 for å gå inn i BIOS-oppsettet. Naviger nå til systemoppsettet og finn dato eller klokkeslett, og juster dem deretter i henhold til gjeldende tid. Lagre endringer og avslutt BIOS-oppsettet for å starte opp normalt i Windows og se om du var i stand til det Fix System Clock Runs Fast Issue.

Metode 2: Synkroniser tidsserver med time.nist.gov
1. Høyreklikk på Dato tid og velg deretter Juster dato/klokkeslett.

2. Nå sørg for Innstilt tid slås automatisk PÅ, hvis ikke, klikk på bryteren for å aktivere den.

3. Sørg også for å deaktiver “Still inn tidssone automatisk.“
4. Klikk nederst Ytterligere dato, klokkeslett og regionale innstillinger.

5. Dette ville åpne innstillinger for dato og klokkeslett i kontrollpanelet, bare klikk på den.
6. Klikk på kategorien Dato og klokkeslett Endre dato og klokkeslett.

7. Still inn riktig dato og klokkeslett og klikk deretter OK.
8. Bytt nå til Internett-tid og klikk Endre innstillinger.

9. Sørg for at "Synkroniser med en Internett-tidsserver” er merket av og velg fra rullegardinmenyen på serveren time.nist.gov og klikk på Oppdater nå.

10. Klikk deretter på OK og klikk på Bruk etterfulgt av OK.
11. Lukk alt og start PC-en på nytt for å lagre endringene.
Metode 3: Reparer ødelagt Windows Time-tjeneste
1. Trykk på Windows-tasten + X og velg Kommandoprompt (admin).

2.Skriv inn følgende kommando i cmd og trykk Enter etter hver kommando:
nettstopp w32time
w32tm /avregistrer
w32tm /register
nettstart w32time
w32tm /resync

3. Lukk ledeteksten og start PC-en på nytt.
Metode 4: Utfør en ren oppstart
Noen ganger kan tredjepartsprogramvare komme i konflikt med systemtiden, og derfor går systemklokken raskt. I rekkefølge Fix System Clock Runs Fast Issue, du trenger å utføre en ren oppstart på PC-en og diagnostiser problemet trinn for trinn.

Metode 5: Kjør CCleaner og Malwarebytes
1.Last ned og installer CCleaner & Malwarebytes.
2.Kjør Malwarebytes og la den skanne systemet for skadelige filer.
3. Hvis skadelig programvare blir funnet, vil den automatisk fjerne dem.
4. Kjør nå CCleaner og i delen "Renere", under Windows-fanen, foreslår vi at du sjekker følgende valg som skal renses:

5. Når du har forsikret deg om at de riktige punktene er sjekket, klikker du bare Kjøre vask, og la CCleaner gå sin gang.
6. For å rense systemet ytterligere, velg kategorien Register og sørg for at følgende er merket:

7. Velg Scan for Issue og la CCleaner skanne, og klikk deretter Løs utvalgte problemer.
8. Når CCleaner spør "Ønsker du sikkerhetskopiering av registeret?” velg Ja.
9. Når sikkerhetskopieringen er fullført, velger du Fix All Selected Issues.
10. Start PC-en på nytt for å lagre endringene.
Metode 6: Kjør feilsøking for systemvedlikehold
1. Trykk på Windows-tasten + X og klikk på Kontrollpanel.

2.Søk i feilsøking og klikk på Feilsøking.

3. Deretter klikker du på vis alle i venstre rute.
4. Klikk og kjør Feilsøking for systemvedlikehold.

5. Feilsøkeren kan kanskje fikse System Clock Runs Fast Issue i Windows 10.
Metode 7: Sett Windows-tidstjenesten til Automatisk
1. Trykk på Windows-tasten + R og skriv deretter tjenester.msc og trykk Enter.

2. Finn Windows Time-tjeneste høyreklikk deretter og velg Egenskaper.

3.Sett oppstartstypen til Autmatisk og sørg for at tjenesten kjører, hvis ikke klikker du på Start.

4. Klikk på Bruk etterfulgt av OK.
5. Start PC-en på nytt for å lagre endringer.
Metode 8: Oppdater BIOS (Basic Input/Output System)
Å utføre BIOS-oppdatering er en kritisk oppgave, og hvis noe går galt kan det skade systemet alvorlig, derfor anbefales en eksperttilsyn.
1. Det første trinnet er å identifisere BIOS-versjonen din, for å gjøre dette trykk Windows-tast + R skriv deretter "msinfo32” (uten anførselstegn) og trykk enter for å åpne Systeminformasjon.

2.Når Systeminformasjon vinduet åpnes, finn BIOS-versjon/dato og noter deretter produsenten og BIOS-versjonen.

3. Gå deretter til produsentens nettsted for for eksempel i mitt tilfelle er det Dell, så jeg vil gå til Dells nettsted og så skriver jeg inn datamaskinens serienummer eller klikker på alternativet for automatisk gjenkjenning.
4. Nå fra listen over drivere som vises, vil jeg klikke på BIOS og laste ned den anbefalte oppdateringen.
Merk: Ikke slå av datamaskinen eller koble fra strømkilden mens du oppdaterer BIOS, ellers kan du skade datamaskinen. Under oppdateringen vil datamaskinen starte på nytt, og du vil kort se en svart skjerm.
5.Når filen er lastet ned, dobbeltklikker du bare på Exe-filen for å kjøre den.
6. Til slutt har du oppdatert BIOS og dette kan ogsåFix System Clock Runs Fast Issue i Windows 10.
Hvis ingenting hjelper så prøv det Få Windows til å synkronisere tid oftere.
Anbefalt for deg:
- Denne filen har ikke et program knyttet til seg for å utføre denne handlingen
- Fix Microsoft Edge åpner flere vinduer
- Løs problem med File Explorer-krasj i Windows 10
- Slik sletter du File Explorer-søkeloggen
Det er det du har lykkes med Fix System Clock Runs Fast problem i Windows 10 men hvis du fortsatt har spørsmål angående denne veiledningen, kan du gjerne spørre dem i kommentarfeltet.



