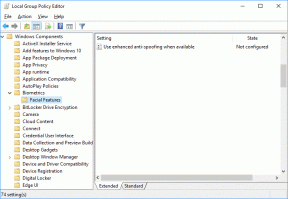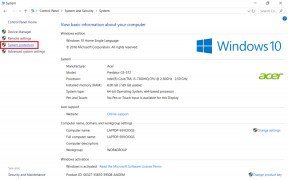7 beste måter å fikse OneNote vil ikke la meg skrivefeil i Windows 10
Miscellanea / / November 29, 2021
Microsoft OneNote er en av de eldste apper for å ta notater og en nøkkelkomponent i Microsofts Office Suite. Det er flere måter å ta notater som tekst, kamera, tegne og til og med ta opp. Men det er teksten som gir noen brukere marerittet. Flere brukere har klaget på at de kan ikke skrive inn OneNote på Windows 10.

Det kan være mange grunner til at OneNote ikke lar deg skrive noe i notater. Korrupte filer, feil versjon av appen (det er tross alt to), og så videre. La oss ta en titt på disse problemene én om gangen og se hvordan vi kan fikse dem.
La oss begynne.
1. Tastaturproblem
Kanskje tastaturet ditt ikke fungerer eller fungerer? Kan du skrive inn andre apper eller nettleseren? Du kan enkelt feilsøke både tastatur og mus på kort tid, følg vår guide om emnet. En annen måte å sjekke er ved å bruke et ekstra tastatur eller låne av en venn.
2. OneNote-versjoner
Det er to versjoner av OneNote. Microsoft er kjent for å vedlikeholde flere versjoner av samme app som Skype, Office og OneNote. OneNote 2016 heter nå OneNote, som du må installere separat. Den som kom forhåndsinstallert kalles
OneNote for Windows 10. Jeg vet ikke hvorfor de øker forvirringen ved å endre navn nå, men der er det.
Du kan angi en av appversjonene som standard og kast/avinstaller den andre for enkelhets skyld. Det er også mulig at flere versjoner av OneNote-apper skaper en konflikt eller ødelegger notatene som fører til skrivefeil.
3. Synkroniser på nytt
Synkronisering kan fikse ganske mange vanlige problemer.
OneNote for Windows-brukere vil finne at synkroniseringsknappen vises rett før lyspæreikonet øverst. Et OneDrive-skyikon vil erstatte det når synkroniseringen er fullført.

Alternativt kan du synkronisere manuelt ved å høyreklikke på notisboknavnet som gir deg problemer.

OneNote-brukere vil finne synkroniseringsknappen nedgravd i Fil > Info > Vis synkroniseringsstatus.

Klikk på Synkroniser-knappen ved siden av notatboken, eller du kan synkronisere alt på en gang også hvis det er det du vil.
Også på Guiding Tech
4. Logg ut og logg inn igjen
Trinnene vil variere litt avhengig av OneNote-versjonen du bruker. La oss ta OneNote for Windows først. Dette kommer forhåndsinstallert og bruker Microsoft-kontoen din til å fungere.
Trinn 1: Åpne OneNote og velg Innstillinger under menyen med tre prikker.

Steg 2: Velg Kontoer.

Trinn 3: Klikk på Logg ut og gjenta de samme trinnene for å logge på igjen.

Hvis du bruker OneNote (OneNote 2016), er fremgangsmåten litt annerledes.
Trinn 1: Klikk på menyknappen Fil.

Steg 2: Klikk på Konto.

Trinn 3: Klikk på Logg av.

Du finner muligheten til å logge på igjen rett der.
4. Lukk Notebook
Dette vil fungere for begge versjoner av OneNote. Høyreklikk på navnet på notatboken og velg alternativet Lukk denne notatboken.

Se om du kan skrive inn andre notatbøker og seksjoner. Hvis ja, så er det noe galt med den aktuelle notisboken.
5. Åpne i OneNote
Du kan også få tilgang til OneNote-notatbøker online på OneNote.com. Besøk nettstedet og logg på. Åpne notatblokken der du ikke kan skrive eller skrive, og klikk på Åpne i skrivebordsappen.

Kan du skrive inn OneNote nå?
Besøk OneNote
Også på Guiding Tech
Trinn 1: Søk etter Kontrollpanel i Start-menyen og åpne den.

Steg 2: Gå til Programmer > Avinstaller et program. OneNote er en del av Office Suite med apper, så finn den du bruker for øyeblikket. Velg den og klikk deretter på Endre-knappen nederst. Du kan også velge Endre fra høyreklikkmenyen.

En pop-up vil vise reparasjonsalternativer. Det er to måter å reparere OneNote på, og begge er selvforklarende. Velg Quick Repair først, og hvis du fortsatt ikke kan skrive i OneNote, kom tilbake og velg Online Repair.
7. Skann etter skadelig programvare
Kjør en full skanning med din favoritt antivirus-app, men ikke bare stopp der. Det kan også være skadelig programvare. Last ned og installer den gratis hvis ikke betalte versjonen av Malwarebytes og kjør en ny skanning. Et virus kan blokkere deg fra å redigere notatene dine.
Last ned Malwarebytes
Også på Guiding Tech
Merk alt
OneNote var en av de første notatappene som fulgte med Microsoft Office-pakken. I det minste pleide det siden Microsoft har flyttet Office-pakken til en nettbasert abonnementsmodell. Selv om det er mange alternativer, noen langt bedre enn hva OneNote kan gjøre, liker jeg dens enkelhet og brukervennlighet. Tenker du på å skifte gir vil jeg anbefale deg å sjekke ut Evernote og Forestilling. To av de beste notatappene på markedet akkurat nå.
Jeg håper du har funnet en løsning som fungerer for deg. Hvis du fant en som vi ikke har delt, del den med oss i kommentarfeltet nedenfor. Det kan hjelpe noen av våre andre lesere.
Neste: Notion utgjør en trussel mot Evernote som en konge i apper for å ta notater. Vel, det er det de fleste sier. Les sammenligningen nedenfor for å finne sannheten.