7 måter å fikse oppgavelinjevisning i fullskjerm
Miscellanea / / November 28, 2021
Rett opp oppgavelinjen som ikke skjuler seg i fullskjerm: Oppgavelinjen i vinduer, linjen (som vanligvis finnes nederst på skjermen) som inneholder viktige data som dato- og klokkeslettinformasjon, volumkontroller, snarveiikoner, søkefelt osv., forsvinner automatisk når du spiller et spill eller ser på en tilfeldig video i full skjerm. Dette bidrar til å gi brukerne en mye mer oppslukende opplevelse.
Selv om oppgavelinjen ikke skjuler/forsvinner automatisk i fullskjermsprogrammer er et veldig kjent problem og har plaget Windows 7, 8 og 10 på samme måte. Problemet er ikke begrenset til å spille av fullskjermsvideoer på Chrome eller Firefox, men også mens du spiller spill. En rekke konstant blinkende ikoner på oppgavelinjen kan være ganske distraherende, for å si det mildt, og ta bort fra den generelle opplevelsen.
Heldigvis er det noen få raske og enkle reparasjoner for oppgavelinjen som vises i fullskjermsutgaven, og vi har listet dem alle nedenfor.
Innhold
- Hvordan fikser jeg oppgavelinjen som vises i fullskjerm?
- Reparer Windows 10-oppgavelinjen som ikke skjuler seg i fullskjerm
- Metode 1: Deaktiver Lås oppgavelinje
- Metode 2: Start explorer.exe-prosessen på nytt
- Metode 3: Aktiver Auto-hide Taskbar-funksjonen
- Metode 4: Slå av visuelle effekter
- Metode 5: Aktiver Overstyr høy DPI-skaleringsatferd for Chrome
- Metode 6: Deaktiver maskinvareakselerasjon i Chrome
- Metode 7: Se etter Windows Update
Hvordan fikser jeg oppgavelinjen som vises i fullskjerm?
Den vanligste løsningen på problemet er å starte explorer.exe-prosessen på nytt fra Task Manager. Oppgavelinjen skjuler seg kanskje ikke automatisk hvis du har låst den på plass eller har en ventende Windows-oppdatering. Det er også rapportert å slå av alle visuelle effekter (animasjoner og andre ting) for å løse problemet for noen få brukere.
Du kan prøve å aktivere overstyring av høy DPI-skaleringsatferd eller deaktivering av maskinvareakselerasjon i Chrome hvis oppgavelinjen ikke skjules automatisk når du spiller av en video i fullskjerm i nettleseren.
Reparer Windows 10-oppgavelinjen som ikke skjuler seg i fullskjerm
Før vi begynner, prøv å starte datamaskinen på nytt eller løsne alle snarveiikoner fra oppgavelinjen for å sjekke om det løser problemet. Du kan også trykk F11 (eller fn + F11 i noen systemer) til bytt til fullskjermmodus til alle applikasjoner.
Metode 1: Deaktiver Lås oppgavelinje
‘Lås oppgavelinjen' er en av de nyere oppgavelinjefunksjonene introdusert i Windows OS og lar brukeren i hovedsak låse den på plass og forhindre utilsiktet flytting av den, men stopper også oppgavelinjen fra å forsvinne når du bytter til fullskjermmodus. Når den er låst, vil oppgavelinjen vedvare på skjermen mens den overlegges på fullskjermsapplikasjonen.
For å låse opp oppgavelinjen, få frem kontekstmenyen ved å høyreklikk hvor som helst på oppgavelinjen. Hvis du ser en hake/hake ved siden av Lås oppgavelinjealternativet, betyr det at funksjonen faktisk er aktivert. Bare klikk på 'Lås oppgavelinjen' for å deaktivere funksjonen og låse opp oppgavelinjen.

Alternativet til låse/låse opp oppgavelinjen finnes også på Windows-innstillinger > Tilpasning > Oppgavelinje.
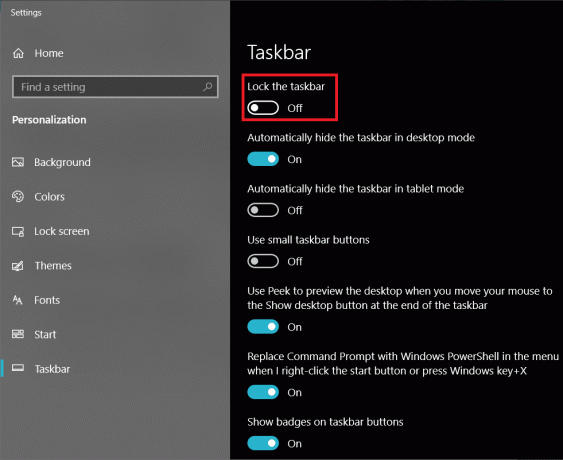
Metode 2: Start explorer.exe-prosessen på nytt
De fleste brukere antar at explorer.exe-prosessen utelukkende er opptatt av Windows File Explorer, men det er ikke sant. Explorer.exe-prosessen kontrollerer hele det grafiske brukergrensesnittet på datamaskinen din, inkludert filutforsker, oppgavelinje, startmeny, skrivebord, etc.
En korrupt explorer.exe-prosess kan føre til at en rekke grafiske problemer som ligner på oppgavelinjen ikke automatisk forsvinner i fullskjerm. Bare å starte prosessen på nytt kan løse alle problemer knyttet til den.
1. Start Windows Task Manager ved hjelp av en av følgende metoder:
en. trykk Ctrl + Shift + ESC tastene på tastaturet for å starte programmet direkte.
b. Klikk på Start-knappen eller på søkefeltet (Windows-tast + S), skriv Oppgavebehandling, og klikk Åpen når søket kommer tilbake.
c. Høyreklikk på startknappen eller trykk på Windows-tast + X for å få tilgang til superbrukermenyen og velg Oppgavebehandling derfra.
d. Du kan også åpne Oppgavebehandling ved å høyreklikke på oppgavelinjen og deretter velge det samme.

2. Sørg for at du er på Prosesser fanen i Oppgavebehandling.
3. Finn Windows utforsker prosess. Hvis du har et utforskervindu åpent i bakgrunnen, vil prosessen vises helt øverst på listen under Apper.
4. Men hvis du ikke har en aktivt Explorer-vindu, må du bla ganske mye for å finne den nødvendige prosessen (under Windows-prosesser).

5. Du kan enten velge å avslutte Utforsker-prosessen og deretter starte datamaskinen på nytt for å starte prosessen på nytt eller starte prosessen på nytt selv.
6. Vi anbefaler deg å starte prosessen på nytt først, og hvis det ikke løser problemet, avslutter du det.
7. For å starte Windows Utforsker-prosessen på nytt, Høyreklikk på den og velg Omstart. Du kan også starte på nytt ved å klikke på Start på nytt-knappen nederst i Oppgavebehandling etter at du har valgt prosessen.
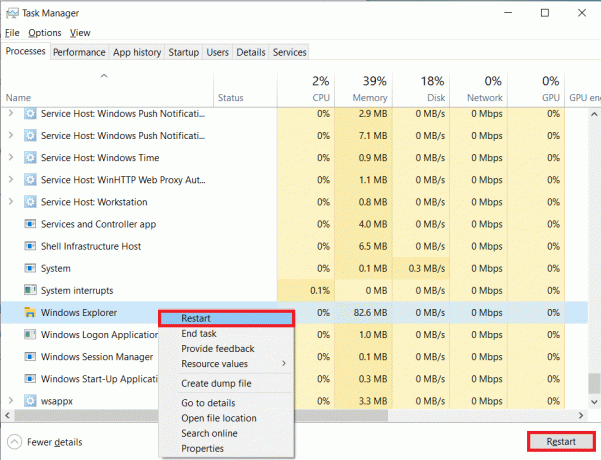
8. Gå videre og kjør applikasjonen der oppgavelinjen fortsatte å dukke opp selv mens den var i fullskjerm. Se om du klarer det fikse oppgavelinjen Viser i fullskjerm-problemet. JegHvis den fortsatt vises, avslutt prosessen og start på nytt manuelt.
9. For å avslutte prosessen, Høyreklikk og velg Avslutt oppgaven fra kontekstmenyen. Avslutning av Windows Utforsker-prosessen vil føre til at oppgavelinjen og det grafiske brukergrensesnittet forsvinner helt til du starter prosessen på nytt. Windows-tasten på tastaturet vil også slutte å fungere til neste omstart.

10. Klikk på Fil øverst til venstre i Oppgavebehandling-vinduet og velg deretter Kjør ny oppgave. Hvis du ved et uhell lukket Oppgavebehandling-vinduet, trykk ctrl + shift + del og valgte Oppgavebehandling fra neste skjermbilde.
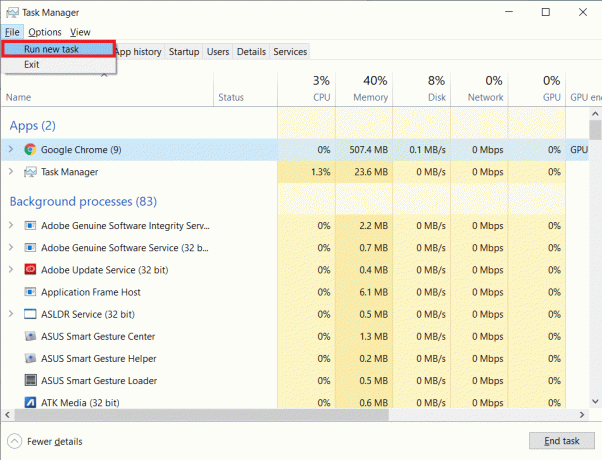
11. Skriv inn i tekstboksen explorer.exe og trykk på OK knappen for å starte prosessen på nytt.

Les også:Hvordan flytter jeg oppgavelinjen tilbake til bunnen av skjermen?
Metode 3: Aktiver Auto-hide Taskbar-funksjonen
Du kan også aktivere automatisk skjul oppgavelinjefunksjonen for å løse problemet midlertidig. Ved å aktivere automatisk skjul, vil oppgavelinjen alltid forbli skjult med mindre du fører musepekeren til siden av skjermen der oppgavelinjen er plassert. Dette fungerer som en midlertidig løsning siden problemet vil fortsette å vedvare hvis du deaktiverer funksjonen for automatisk skjul.
1. Åpne Windows-innstillinger ved å klikke på Start-knappen og deretter Innstillinger-ikonet (tannhjul/tannhjul-ikon) eller bruke hurtigtasten Windows-tast + I. Du kan også søke etter Innstillinger i søkefeltet og deretter trykke enter.
2. I Windows-innstillinger, klikk på Personalisering.

3. Nederst i navigasjonsruten på venstre side finner du Oppgavelinje. Klikk på den.
(Du kan få direkte tilgang til oppgavelinjeinnstillingene ved å høyreklikke på Oppgavelinje og deretter velge det samme.)
4. Til høyre finner du to automatisk skjule alternativer. En for når datamaskinen er i skrivebordsmodus (normal modus) og en annen for når den er i nettbrettmodus. Aktiver begge alternativene ved å klikke på deres respektive vippebrytere.

Metode 4: Slå av visuelle effekter
Windows har en rekke subtile visuelle effekter for å gjøre bruken av operativsystemet mer behagelig. Imidlertid kan disse visuelle effektene også kollidere med andre visuelle elementer som oppgavelinjen og føre til noen problemer. Prøv å deaktivere de visuelle effektene og sjekk om du er i stand til det fikse oppgavelinjen Viser i fullskjerm-problem:
1. Åpne Kontrollpanel ved å skrive kontroll eller kontrollpanel i Kjør-kommandoboksen (Windows-tast + R) og deretter klikke på OK.
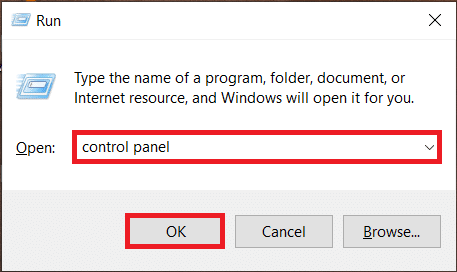
2. Fra Alle kontrollpanelelementer, klikk på System.
I tidligere Windows-versjoner må brukeren først åpne System og sikkerhet og velg deretter System i neste vindu.
(Du kan også åpne Systemvindu, ved å høyreklikke på Denne PC-en i Filutforsker og velg deretter Egenskaper.)
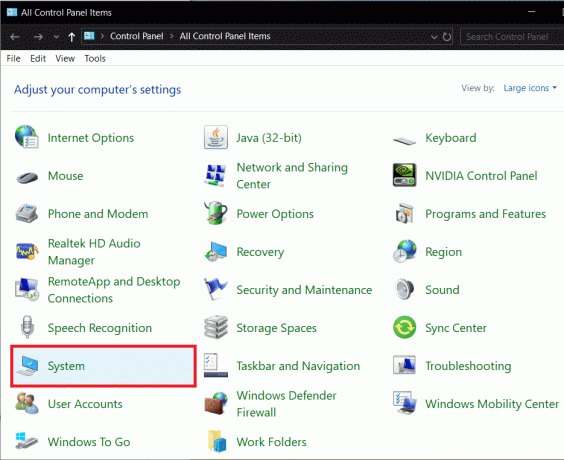
3. Klikk på Avanserte systeminnstillinger tilstede på venstre side av Systemvindu.

4. Klikk på Innstillinger knappen til stede under Ytelse-delen av Avanserte innstillinger.

5. I det følgende vinduet, sørg for at du er på Visuelle effekter og velg deretter Juster for best ytelse alternativ. Hvis du velger alternativet, fjernes merket automatisk for alle de visuelle effektene som er oppført under.
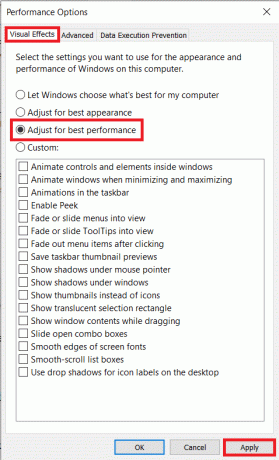
6. Klikk på Søke om og avslutt ved å klikke på lukkeknappen eller OK.
Les også:Slik legger du til Vis skrivebordsikon til oppgavelinjen i Windows 10
Metode 5: Aktiver Overstyr høy DPI-skaleringsatferd for Chrome
Hvis oppgavelinjen som ikke skjuler seg automatisk, bare er gjeldende mens du spiller av fullskjermsvideoer i Google Chrome, kan du prøve å aktivere funksjonen for overstyring av høy DPI-skaleringsatferd.
1. Høyreklikk på Google Chrome-snarveisikonet på skrivebordet og velg Egenskaper fra kontekstmenyen.
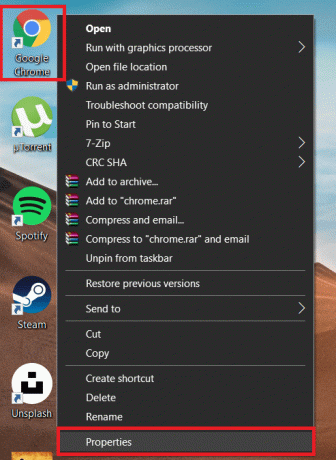
2. Flytt til Kompatibilitet kategorien i Egenskaper-vinduet og klikk på Endre innstillinger for høy DPI knapp.
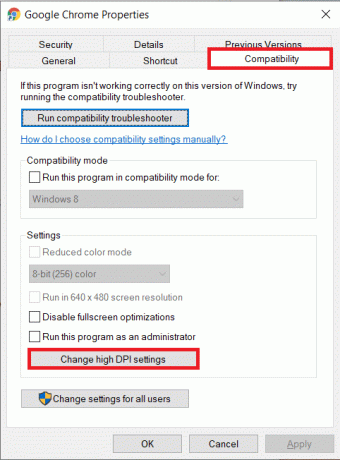
3. I det følgende vinduet, merk av i boksen ved siden av Overstyr høy DPI-skaleringsatferd.
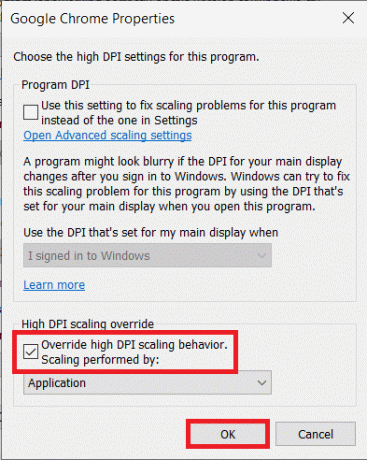
4. Klikk på OK for å lagre endringene og avslutte.
Se om du klarer det fikse oppgavelinjen Viser i fullskjerm-problemet. Hvis ikke, fortsett med neste metode.
Metode 6: Deaktiver maskinvareakselerasjon i Chrome
Et annet triks for å løse fullskjermproblemer i Chrome er å deaktivere maskinvareakselerasjon. Funksjonen omdirigerer i hovedsak noen oppgaver som sidelasting og gjengivelse fra prosessoren til GPUen. Deaktivering av funksjonen er kjent for å fikse problemene med oppgavelinjen.
1. Åpne Google Chrome ved å dobbeltklikke på snarveiikonet eller ved å søke etter det samme i søkefeltet i Windows og deretter klikke Åpne.
2. Klikk på tre vertikale prikker (eller horisontale streker, avhengig av Chrome-versjonen) øverst til høyre i Chrome-vinduet og velg Innstillinger fra rullegardinmenyen.
3. Du kan også få tilgang Chrome-innstillinger ved å besøke følgende URL chrome://settings/ i en ny fane.

4. Rull helt ned til slutten av Innstillinger-siden og klikk på Avansert.
(Eller klikk på Alternativet Avanserte innstillinger tilstede på venstre panel.)
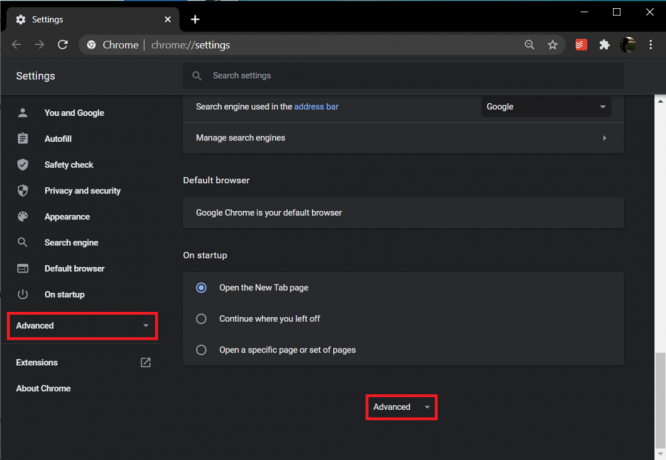
5. Under Avanserte systeminnstillinger finner du alternativet for å aktivere-deaktivere maskinvareakselerasjon. Klikk på bryteren ved siden av Bruk maskinvareakselerasjon når tilgjengelig for å slå den av.

6. Gå nå videre og spill av en YouTube-video i fullskjerm for å sjekke om oppgavelinjen fortsetter å vises. Hvis den gjør det, vil du kanskje tilbakestille Chrome til standardinnstillingene.
7. Slik tilbakestiller du Chrome: Finn veien til de avanserte Chrome-innstillingene ved å bruke fremgangsmåten ovenfor og klikk på "Gjenopprett innstillingene til de opprinnelige standardinnstillingene" under Tilbakestill og ryd opp delen. Bekreft handlingen ved å klikke på Tilbakestill innstillinger i popup-vinduet som følger.
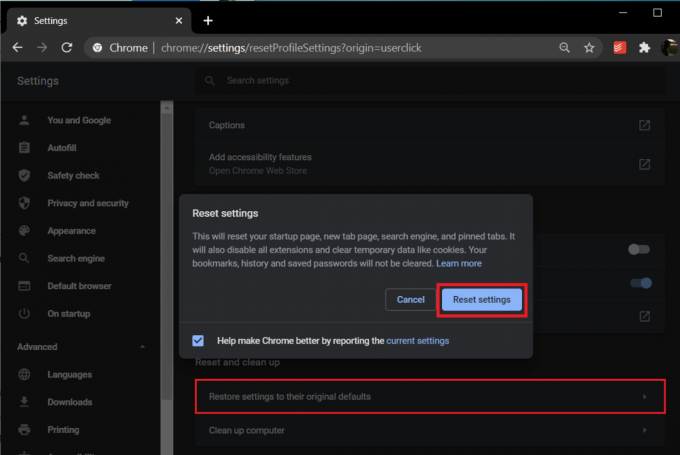
Metode 7: Se etter Windows Update
Hvis ingen av metodene ovenfor fungerte for deg, er det ganske mulig at det er en aktiv feil i din nåværende Windows-konstruksjon som hindrer Oppgavelinjen forsvinner ikke automatisk, og hvis det virkelig er tilfelle, har Microsoft sannsynligvis også gitt ut en ny Windows-oppdatering som fikser feilen. Alt du trenger å gjøre er å oppdatere datamaskinen til å kjøre på den nyeste versjonen av Windows. Slik oppdaterer du Windows:
1. Åpne Windows-innstillinger ved å trykke Windows-tast + I.
2. Klikk på Oppdatering og sikkerhet.

3. Hvis det er noen tilgjengelige oppdateringer, vil du bli varslet om det samme på høyre panel. Du kan også manuelt se etter nye oppdateringer ved å klikke på Se etter oppdateringer knapp.

4. Hvis det faktisk er noen oppdateringer tilgjengelig for systemet ditt, installer dem, og etter installasjonen, sjekk om Oppgavelinje Problemet som vises i fullskjerm er løst.
La oss og alle de andre leserne vite hvilke av løsningene ovenfor som løste oppgavelinjen som ble vist i fullskjermproblemer i kommentarfeltet.
Anbefalt:
- Lås opp Android-telefon hvis du har glemt passordet eller mønsterlåsen
- 3 måter å aktivere eller deaktivere dvalemodus på Windows 10
- Slik aktiverer du Google Feed i Nova Launcher
Jeg håper opplæringen ovenfor var nyttig for deg Løs problemet med oppgavelinjen som vises i fullskjerm. Men hvis du fortsatt har spørsmål angående denne opplæringen, kan du gjerne spørre dem i kommentarfeltet.



