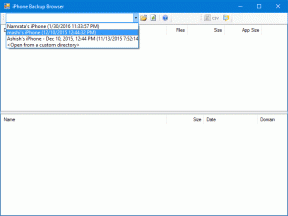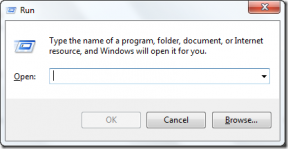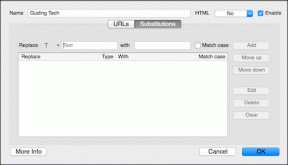Rett opp Google Chrome-feilen He's Dead, Jim!
Miscellanea / / November 28, 2021
Rett opp Google Chrome-feilen He's Dead, Jim! Dette er den berømte feilmeldingen fra Google Chrome "He's Dead, Jim!" som betyr at følgende ting har skjedd:
- Enten gikk Chrome tom for minne eller prosessen for nettsiden ble avsluttet for noen
annen grunn. For å fortsette, last inn på nytt eller gå til en annen side. - Nettsiden ble avsluttet uventet. For å fortsette, last inn på nytt eller gå til en annen side.
- Noe førte til at denne nettsiden ble drept, enten fordi operativsystemet gikk tom for minne, eller av en annen grunn. For å fortsette, last inn på nytt eller gå til en annen side.
- Noe gikk galt under visningen av denne nettsiden. For å fortsette, last inn på nytt eller gå til en annen side.
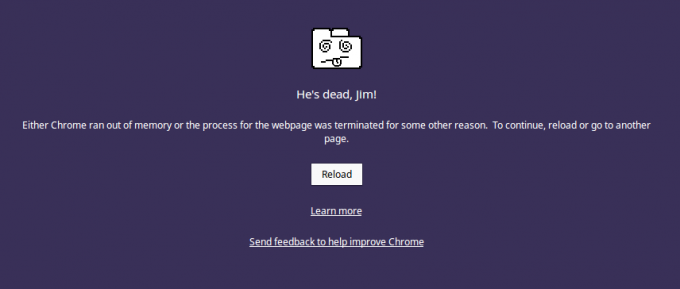
Nå betyr de fleste at det er et problem med Chrome, på grunn av at den må lukke nettsidene og du må laste dem inn på nytt for å fortsette. Brukere blir frustrerte over denne feilmeldingen ettersom de har prøvd alt for å løse denne feilen, men det ser ikke ut til å forsvinne. Uansett, uten å kaste bort tid, la oss se hvordan du faktisk fikser Google Chrome-feilen He's Dead, Jim! ved hjelp av feilsøkingsveiledningen nedenfor.
Innhold
- Rett opp Google Chrome-feilen He's Dead, Jim!
- Metode 1: Last inn nettsiden på nytt
- Metode 2: Kjør Chrome Cleanup Tool
- Metode 3: Tilbakestill Chrome-innstillinger
- Metode 4: Deaktiver antivirus og brannmur midlertidig
- Metode 5: Tøm DNS-buffer
- Metode 6: Installer Chrome på nytt
- Metode 7: Deaktiver maskinvareakselerasjon
- Metode 8: Kjør CCleaner og Malwarebytes
- Metode 9: Sørg for at Windows er oppdatert
- Metode 10: Utfør systemgjenoppretting
- Metode 10: Prøv Chrome Canary
- Metode 12: Tilbakestill nettverksinnstillinger
- Metode 13: Utfør Clean boot
Rett opp Google Chrome-feilen He's Dead, Jim!
Sørg for å opprette et gjenopprettingspunkt bare i tilfelle noe går galt.
Metode 1: Last inn nettsiden på nytt
Den enkleste løsningen for dette problemet er å laste inn nettstedet du prøvde å få tilgang til på nytt. Se om du kan få tilgang til andre nettsteder i en ny fane, og prøv deretter å laste inn nettsiden på nytt som gir He's Dead Jim! feilmelding.
Hvis det aktuelle nettstedet fortsatt ikke laster, lukker du nettleseren og åpner den igjen. Prøv så igjen å besøke nettstedet som tidligere ga feilen, og dette kan kanskje løse problemet.
Sørg også for å lukke alle de andre fanene før du prøver å laste inn den angitte nettsiden på nytt. Siden Google Chrome tar mye ressurser og kjører mange faner samtidig kan det føre til denne feilen.
Metode 2: Kjør Chrome Cleanup Tool
Den offisielle Google Chrome Cleanup Tool hjelper til med å skanne og fjerne programvare som kan forårsake problemer med krom som krasjer, uvanlige oppstartssider eller verktøylinjer, uventede annonser du ikke kan bli kvitt, eller på annen måte endrer nettlesingen din erfaring.

Metode 3: Tilbakestill Chrome-innstillinger
1.Åpne Google Chrome, klikk deretter på de tre prikkene øverst til høyre og klikk på Innstillinger.

2. Nå i innstillingsvinduet, bla ned og klikk på Avansert nederst.

3.Igjen bla ned til bunnen og klikk på Tilbakestill kolonne.

4. Dette vil åpne et pop-vindu igjen som spør om du vil tilbakestille, så klikk på Tilbakestill for å fortsette.

Metode 4: Deaktiver antivirus og brannmur midlertidig
Noen ganger kan antivirusprogrammet forårsake Google Chrome-feil He's Dead, Jim! og for å bekrefte at dette ikke er tilfelle her må du deaktivere antivirusprogrammet ditt i en begrenset periode slik at du kan sjekke om feilen fortsatt vises når antiviruset er av.
1. Høyreklikk på Antivirusprogramikon fra systemstatusfeltet og velg Deaktiver.

2. Deretter velger du tidsrammen som Antivirus forblir deaktivert.

Merk: Velg minst mulig tid, for eksempel 15 minutter eller 30 minutter.
3.Når du er ferdig, prøv igjen å koble til WiFi-nettverket og sjekk om feilen løser seg eller ikke.
4. Trykk på Windows-tasten + I og velg deretter Kontrollpanel.

5. Deretter klikker du på System og sikkerhet.
6. Klikk deretter på Windows brannmur.

7. Fra venstre vindusrute klikker du på Slå Windows-brannmur på eller av.

8.Velg Slå av Windows-brannmuren og start PC-en på nytt. Prøv igjen å åpne Google Chrome og se om du er i stand til det Rett opp Google Chrome-feilen He's Dead, Jim!.
Hvis metoden ovenfor ikke fungerer, må du følge nøyaktig samme trinn for å slå på brannmuren din igjen.
Metode 5: Tøm DNS-buffer
1. Høyreklikk på Windows-knappen og velg "Kommandoprompt (admin).“

2. Skriv inn følgende kommando og trykk enter etter hver kommando:
(a) ipconfig /release
(b) ipconfig /flushdns
(c) ipconfig /renew

3. Åpne Admin Ledetekst igjen og skriv inn følgende og trykk enter etter hver:
- ipconfig /flushdns
- nbtstat –r
- netsh int ip tilbakestilling
- netsh winsock tilbakestilling

4. Start på nytt for å bruke endringer. Det ser ut til å skylle DNS Rett opp Google Chrome-feilen He's Dead, Jim!
Metode 6: Installer Chrome på nytt
1. Trykk på Windows-tasten + R, skriv deretter inn følgende og trykk Enter:
%LOCALAPPDATA%\Google\Chrome\User Data\
2. Høyreklikk på standardmappen og velg Gi nytt navn eller du kan slette hvis du er komfortabel med å miste alle innstillingene dine i Chrome.

3. Gi mappen nytt navn til standard.gammel og trykk Enter.
Merk: Hvis du ikke kan gi nytt navn til mappen, må du lukke alle forekomster av chrome.exe fra Oppgavebehandling.
4. Trykk nå Windows-tast + X og velg Kontrollpanel.

5. Klikk på Avinstaller et program og finn Google Chrome.
6.Avinstaller Chrome og sørg for å slette alle dataene.
7. Start PC-en på nytt for å lagre endringer og installer Chrome på nytt.
Metode 7: Deaktiver maskinvareakselerasjon
1.Åpne Google Chrome, klikk deretter på de tre prikkene i øvre høyre hjørne og velg Innstillinger.

2. Rull nå ned til du finner Avansert (som sannsynligvis vil være plassert nederst) og klikk deretter på den.

3. Rull nå ned til du finner Systeminnstillinger og sørg for å gjøre det deaktiver bryteren eller slå av valget "Bruk maskinvareakselerasjon når det er tilgjengelig.“

4. Start Chrome på nytt, og dette bør hjelpe deg Rett opp Google Chrome-feilen He's Dead, Jim!
Metode 8: Kjør CCleaner og Malwarebytes
1.Last ned og installer CCleaner & Malwarebytes.
2.Kjør Malwarebytes og la den skanne systemet for skadelige filer.
3. Hvis skadelig programvare blir funnet, vil den automatisk fjerne dem.
4. Kjør nå CCleaner og i delen "Renere", under Windows-fanen, foreslår vi at du sjekker følgende valg som skal renses:

5. Når du har forsikret deg om at de riktige punktene er sjekket, klikker du bare Kjøre vask, og la CCleaner gå sin gang.
6. For å rense systemet ytterligere, velg kategorien Register og sørg for at følgende er merket:

7. Velg Scan for Issue og la CCleaner skanne, og klikk deretter Løs utvalgte problemer.
8. Når CCleaner spør "Ønsker du sikkerhetskopiering av registeret?” velg Ja.
9. Når sikkerhetskopieringen er fullført, velger du Fix All Selected Issues.
10. Start PC-en på nytt for å lagre endringene.
Metode 9: Sørg for at Windows er oppdatert
1. Trykk på Windows-tasten + I og velg deretter Oppdatering og sikkerhet.

2. Deretter klikker du igjen Se etter oppdateringer og sørg for å installere eventuelle ventende oppdateringer.

3. Start PC-en på nytt etter at oppdateringene er installert.
Metode 10: Utfør systemgjenoppretting
Systemgjenoppretting fungerer derfor alltid for å løse feilen Systemgjenoppretting kan definitivt hjelpe deg med å fikse denne feilen. Så uten å kaste bort tid kjør systemgjenoppretting for å Rett opp Google Chrome-feilen He's Dead, Jim!

Metode 10: Prøv Chrome Canary
Last ned Chrome Canary (en fremtidig versjon av Chrome) og se om du kan starte Chrome på riktig måte.
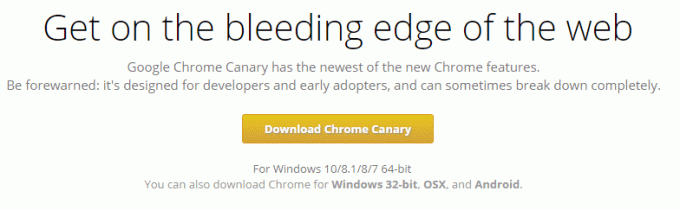
Metode 12: Tilbakestill nettverksinnstillinger
1. Trykk på Windows-tasten + I for å åpne Innstillinger og klikk deretter på Nettverk og Internett.

2. Klikk på fra venstre vindusrute Status.
3.Rull ned til bunnen og klikk på Nettverkstilbakestilling.

4. Klikk på i neste vindu Tilbakestill nå.

5.Hvis du blir bedt om bekreftelse, velg Ja.
6. Start PC-en på nytt for å lagre endringer og se om du er i stand til det Rett opp Google Chrome-feilen He's Dead Jim!
Metode 13: Utfør Clean boot
Noen ganger kan tredjepartsprogramvare komme i konflikt med Google Chrome og derfor føre til at He’s Dead, Jim! Feil. I rekkefølge Løs dette problemet, du trenger å utføre en ren oppstart på PC-en og diagnostiser problemet trinn for trinn. Når systemet starter i Clean Boot igjen, prøv å se om du er i stand til det Rett opp Google Chrome-feilen He's Dead, Jim!

Anbefalt for deg:
- Fix Background Intelligent Transfer Service mangler fra tjenester
- Slik fikser du NETWORK_FAILED i Chrome
- Fix Background Intelligent Transfer Service vil ikke starte
- Fiks ERR_NETWORK_ACCESS_DENIED i Chrome
Det er det du har lykkes med Rett opp Google Chrome-feilen He's Dead, Jim! men hvis du fortsatt har spørsmål angående dette innlegget, spør dem gjerne i kommentarfeltet.