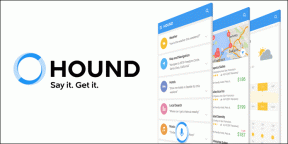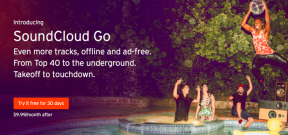7 beste rettelser for Apple Pencil som ikke kobles til eller pares
Miscellanea / / November 29, 2021
De Apple blyant er det perfekte eksempelet på en enhet som 'bare fungerer' rett ut av esken. Det er i hvert fall slik vi oppfatter det. Hvis du har havnet på dette innlegget, må du ha problemer med at Apple Pencil (1. eller 2. generasjon) ikke kobles til eller pares med iPad-en din.

Det er mange grunner til hvorfor Apple Pencil ikke kan koble til eller fungere som forventet. For eksempel kan du ha deaktivert Bluetooth på iPad ved et uhell. Eller du kan ha en Apple Pencil med en utslitt spiss. Når det er sagt, la oss sjekke ut en håndfull hurtigreparasjoner som kan hjelpe deg med å løse problemet.
1. Sjekk kompatibilitet
Først, la oss få eventuelle kompatibilitetsproblemer ut av veien. I skrivende stund vil andregenerasjons Apple Pencils kun fungere med følgende iPad-modeller:
- iPad Pro 12,9-tommers (fjerde generasjon)
- iPad Pro 12,9-tommers (3. generasjon)
- iPad Pro 11-tommers (1. generasjon)

Førstegenerasjons Apple Pencils (i skrivende stund) vil kun fungere med følgende iPad-modeller:
- iPad Pro 12,9-tommers (2. generasjon)
- iPad Pro 12,9-tommers (1. generasjon)
- iPad Pro 10,5-tommers
- iPad Pro 9,7-tommers
- iPad Air (3. generasjon)
- iPad (7. generasjon)
- iPad (6. generasjon)
- iPad mini (5. generasjon)
Tips: For en oppdatert liste, se Apple Pencil-kompatibilitet side på Apple.com.

For å sjekke iPad-modellen din, gå over til Innstillinger> Generelt> Om> Modellnavn.
Også på Guiding Tech
2. Sjekk Bluetooth
Er Bluetooth aktivert på iPaden din? Det er ganske vanlig å deaktivere den ved en feiltakelse. For å sjekke, få frem kontrollsenteret ved å sveipe ned fra øverste høyre hjørne av skjermen.

Hvis Bluetooth-ikonet ser inaktivt ut, trykk for å slå det på. Følg ved å pare Apple Pencil som følger:
- Førstegenerasjons Apple Pencil – fjern hetten og koble den til Lightning-porten på iPad-en.
- Andregenerasjons Apple Pencil – fest den til den magnetiske kontakten på iPadens høyre side.
Hvis Apple Pencil pares til iPad-en din, bør du se ordene Apple Pencil-sprett opp øverst på skjermen.
3. Lad Apple Pencil
Det kan hende at Apple Pencil ikke har noen lading igjen. Prøv å koble eller feste den til iPad-en i minst 10-15 minutter. Når den lades tilstrekkelig, bør den pares automatisk.

Hvis du har klart å pare Apple Pencil før, kan du sjekke det nåværende ladenivået via Today Views Battery-widget. Eller gå over til Innstillinger > Apple Pencil.
4. Par Apple Pencil igjen
Har du paret Apple Pencil til iPad-en din før? Hvis du ikke kan pare den igjen, eller hvis den fortsatt ikke fungerer selv etter at du har opprettet en tilkobling, kan du prøve å fjerne og pare den på nytt.
Trinn 1: Gå over til Innstillinger > Bluetooth, og trykk deretter på Info-ikonet ved siden av Apple Pencil.

Steg 2: Trykk på Glem denne enheten.

Trinn 3: Koble til eller fest Apple Pencil til iPad-en for å pare den. Du bør se Apple Pencil-varselet øverst på skjermen når den er koblet til iPad-en din.
Også på Guiding Tech
5. Aktiver Scribble
iPadOS 14 leveres med en Apple Pencil-funksjonalitet kalt Scribble som lar deg skrive i et hvilket som helst tekstfelt på hvilken som helst app. Scribble vil da automatisk konvertere håndskriften din til maskinskrevet tekst.
Hvis du ikke kan bruke Scribble, men du kan bruke Apple Pencil andre steder (som for navigering eller i Notes-appen), så er det sannsynlig at du har funksjonaliteten deaktivert.

For å sjekke om det er tilfelle, gå over til Innstillinger> Apple Pencil. Deretter slår du på bryteren ved siden av Scribble.
6. Bytt eller stram spissen
Visste du at Apple Pencil kommer med en avtagbar spiss som slites ut over tid? Hvis du har brukt Apple Pencil kontinuerlig i flere måneder, kan det godt være tilfelle.
Se derfor nøye på spissen for tegn på forverring. Hvis spissen ser utslitt ut, må du bytte den ut. 1. generasjons Apple Pencil kommer med en ekstra spiss. Det gjør imidlertid ikke 2. generasjons Apple Pencil, noe som betyr at du må kjøp en erstatningspakke enten fra Apple eller en tredjepartsforhandler (som Amazon).

For å erstatte en Apple Pencil-tupp, fjern den utslitte tuppen ved å sakte dreie den mot klokken. Plasser deretter den nye spissen og begynn å vri med klokken for å skru den på.
En løs Apple Pencil-tupp kan også forårsake problemer. Stram i så fall til spissen (skru sakte med klokken) for å sikre at den sitter ordentlig.
7. Start iPad på nytt
Hvis ingen av rettelsene nevnt ovenfor fungerte, prøv å starte iPad-en på nytt. Det kan potensielt løse eventuelle feil eller andre abnormiteter som hindrer deg i å pare Apple Pencil.
På iPader med Face ID, trykk på Volum opp og Volum ned-knappene raskt etter hverandre, og hold deretter nede Side-knappen for å slå av enheten. På iPader med Touch ID holder du nede sideknappen.

For å starte på nytt, hold nede sideknappen igjen. Etterpå kan du prøve å koble Apple Pencil til iPad-en.
Også på Guiding Tech
Begynn å skrive
Så klarte du å få Apple Pencil tilkoblet og funksjonell igjen? Forhåpentligvis gjorde du det. Ellers kan du prøve å koble til eller pare den med en annen iPad – husk kompatibiliteten. Hvis Apple Pencil fortsatt ikke klarer å koble til eller fungere, er problemet sannsynligvis maskinvarerelatert. I så fall er din beste handling å ta kontakt Apple-støtte eller bestill time på nærmeste Genius Bar.
Neste: Visste du at du kan se iPad-notatene dine på Android? Klikk på lenken nedenfor for å finne ut hvordan du gjør det.