Windows 10 Filutforsker svarer ikke? 8 måter å fikse det på!
Miscellanea / / November 28, 2021
Hvis du ikke kan åpne File Explorer i Windows 10, så ikke bekymre deg, for noen ganger svarer ikke File Explorer, og du trenger bare å starte den på nytt for å fikse problemet. Men hvis dette begynner å skje ofte, er det noe galt med filutforskeren, og du må fikse den underliggende årsaken for å løse dette problemet fullstendig. Når du arbeider i Windows, kan du få følgende feilmelding:
Windows Utforsker har sluttet å fungere. Windows starter på nytt
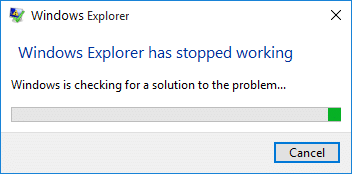
Windows Utforsker er et filbehandlingsprogram som gir en GUI (Graphical User Interface) for tilgang til filene på systemet ditt (harddisk). Hvis File Explorer ikke svarer, så ikke få panikk, da det er mer enn én måte å løse problemet på, avhengig av den underliggende årsaken. Filutforsker gir deg tilgang til apper, disker eller stasjoner, filer, bilder osv., og det kan være frustrerende å bli fanget i en situasjon der du ikke kan åpne filutforskeren. Er det noen spesifikke feil som forårsaker dette problemet? Nei, vi kan ikke ty til noen spesifikke årsaker da hver bruker har en annen konfigurasjon. Noen defekte programmer og skjerminnstillinger kan imidlertid være noen årsaker. La oss se hva som er noen vanlige årsaker til at Windows Utforsker har sluttet å fungere problem:
- Systemfiler kan være ødelagte eller utdaterte
- Virus eller skadelig programvare infeksjon i systemet
- Utdaterte skjermdrivere
- Inkompatible drivere forårsaker konflikt med Windows
- Defekt RAM
Innhold
- Fiks File Explorer som ikke svarer i Windows 10
- Metode 1: Endre skjerminnstillinger
- Metode 2: Start Filutforsker på nytt med Task Manager
- Metode 3: Utfør en ren oppstart
- Metode 4: Deaktiver alle Shell Extensions
- Metode 5: Tøm historikkbuffer og opprett ny bane
- Metode 6: Kjør systemfilkontroll (SFC) og sjekk disk (CHKDSK)
- Metode 7: Finn årsaken til problemet
- Metode 8: Deaktiver Windows-søk
Fiks File Explorer som ikke svarer i Windows 10
Sørg for å opprette et gjenopprettingspunkt bare i tilfelle noe går galt.
Metode 1: Endre skjerminnstillinger
Her er den første metoden for å løse problemet med at filutforskeren ikke svarer, å endre skjerminnstillingene:
1. Trykk på Windows-tasten + I for å åpne Innstillinger klikk deretter på System.

2. Pass på å velge fra menyen til venstre Vise.
3. Deretter velger du fra rullegardinmenyen "Endre tekst, apper og andre elementer". 100% eller125%.
Merk: Pass på at den ikke er satt til 175 % eller høyere, da det kan være årsaken til problemet.

4. Lukk alt og logg av eller start PC-en på nytt for å lagre endringer.
Metode 2: Start Filutforsker på nytt med Task Manager
En av de mest effektive metodene for å få filutforskeren til å åpne er å starte explorer.exe-programmet på nytt i Oppgavebehandling:
1.Trykk Ctrl + Shift + Esc tastene sammen for å starte Oppgavebehandling. Eller du kan høyreklikke på oppgavelinjen og velge alternativet Task Manager.
2. Finn explorer.exe i listen, høyreklikk på den og velg Avslutt oppgave.

3. Nå vil dette lukke Explorer og for å kjøre den igjen, klikk på Fil > Kjør ny oppgave.

4.Skriv explorer.exe og trykk OK for å starte Utforskeren på nytt. Og nå vil du kunne åpne File Explorer.

5. Avslutt Task Manager og dette skal Løs problemet med Windows 10 Filutforsker som ikke svarer.
Metode 3: Utfør en ren oppstart
Noen ganger kan tredjepartsprogramvare komme i konflikt med Windows Filutforsker, og derfor krasjer Windows 10 Filutforsker. I rekkefølge Løs problemet med Windows 10 Filutforsker som ikke svarer, du trenger å utføre en ren oppstart på PC-en og diagnostiser problemet trinn for trinn.

Metode 4: Deaktiver alle Shell-utvidelser
Når du installerer et program eller en applikasjon i Windows, legger den til et element i høyreklikk-kontekstmenyen. Elementene kalles shell-utvidelser, nå hvis du legger til noe som kan komme i konflikt med Windows, kan dette sikkert føre til at File Explorer krasjer. Siden Shell-utvidelsen er en del av Windows File Explorer, kan ethvert korrupt program lett forårsake Problem med Windows 10 Filutforsker som ikke svarer.
1. For å sjekke hvilke av disse programmene som forårsaker krasjet, må du laste ned en tredjepartsprogramvare som heter ShexExView.
2. Dobbeltklikk på programmet shexview.exe i zip-filen for å kjøre den. Vent noen sekunder, da det tar litt tid å samle inn informasjon om skallutvidelser når den startes for første gang.
3. Klikk nå på Alternativer og klikk deretter på Skjul alle Microsoft-utvidelser.

4. Trykk nå Ctrl + A for å velg dem alle og trykk på rød knapp i øverste venstre hjørne.

5.Hvis den ber om bekreftelse velg Ja.

6. Hvis problemet er løst, er det et problem med en av shell-utvidelsene, men for å finne ut hvilken du trenger for å slå dem PÅ én etter én ved å velge dem og trykke på den grønne knappen på toppen Ikke sant. Hvis Windows File Explorer krasjer etter å ha aktivert en bestemt shell-utvidelse, må du deaktivere den aktuelle utvidelsen eller bedre hvis du kan fjerne den fra systemet.
Metode 5: Tøm historikkbuffer og opprett ny bane
Som standard er filutforskeren festet i oppgavelinjen, derfor må du først løsne filutforskeren fra oppgavelinjen. Høyreklikk på oppgavelinjen og velg Løsne fra oppgavelinjen.
1. Trykk på Windows-tasten + R, skriv deretter kontroll og trykk Enter for å åpne Kontrollpanel.

2.Søk etter Filutforsker og klikk deretter Alternativer for filutforsker.

3. Klikk nå i kategorien Generelt Klarknapp ved siden av Tøm File Explorer-historikken.

4.Nå må du høyreklikke på skrivebordet og velg Ny > Snarvei.

5. Mens du oppretter en ny snarvei, må du skrive: C:\Windows\explorer.exe og klikk Neste.
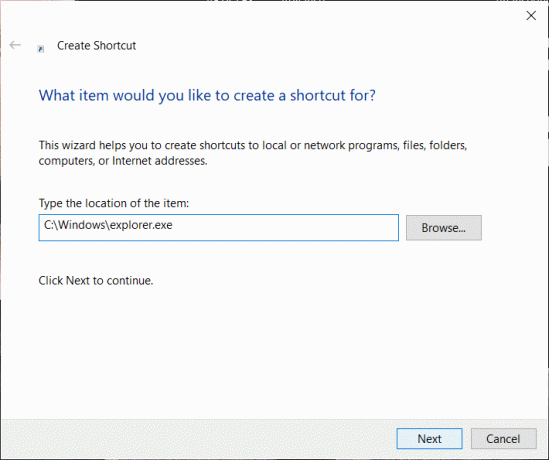
6. I neste trinn må du gi et navn til snarveien, i dette eksemplet vil vi bruke "Filutforsker” og klikk til slutt videre Bli ferdig.
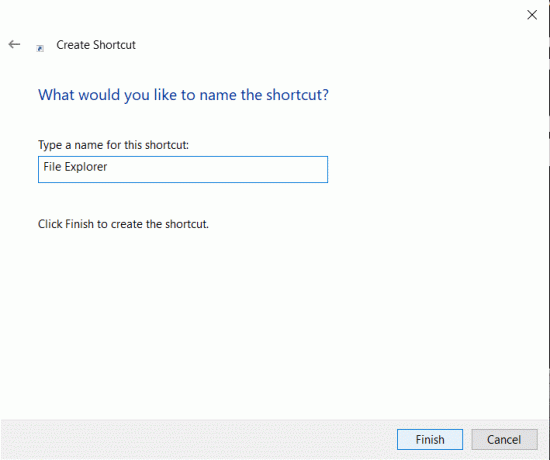
7.Nå må du høyreklikke på den nyopprettede snarveien og velge Fest til oppgavelinjen alternativ.
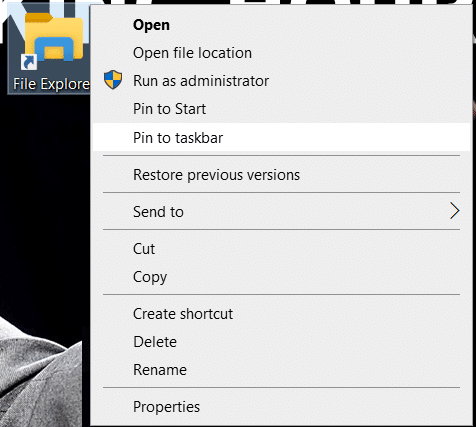
Metode 6: Kjør systemfilkontroll (SFC) og sjekk disk (CHKDSK)
1. Trykk på Windows-tasten + X og klikk deretter på ledetekst (Admin).

2. Skriv inn følgende i cmd og trykk enter:
Sfc /scannow. sfc /scannow /offbootdir=c:\ /offwindir=c:\windows

3. Vent til prosessen ovenfor er ferdig, og start PC-en på nytt når den er ferdig.
4. Deretter kjører du CHKDSK herfra Fiks filsystemfeil med Sjekk diskverktøy (CHKDSK).
5. La prosessen ovenfor fullføre og start PC-en på nytt for å lagre endringene.
Metode 7: Finn årsaken til problemet
1. Trykk på Windows-tasten + R og skriv deretter eventvwr og trykk Enter for å åpne Event Viewer eller type Begivenhet i Windows-søk klikk deretter Event Viewer.

2. Dobbeltklikk nå på menyen til venstre Windows-logger velg deretter System.

3. I den høyre vindusruten se etter feil med rødt utropstegn og når du finner den, klikker du på den.
4. Dette vil vise deg detaljer om programmet eller prosessenfår Explorer til å krasje.
5. Hvis appen ovenfor er tredjeparten, sørg for å gjøre det avinstaller det fra kontrollpanelet.
6. En annen måte å finne årsaken på er å skrive Pålitelighet i Windows-søk og klikk deretter Pålitelighet History Monitor.

7. Det vil ta litt tid å generere en rapport der du finner årsaken til problemet med Explorer-krasj.
8.I de fleste tilfeller ser det ut til å være det IDTNC64.cpl som er programvaren levert av IDT (lydprogramvare) som ikke er kompatibel med Windows 10.

9.Avinstaller den problematiske programvaren og start PC-en på nytt for å ta i bruk endringer.
Metode 8: Deaktiver Windows-søk
1. Åpne forhøyet ledetekst ved å bruke en av metodene oppført her.
2. Deretter skriver du net.exe stopp "Windows-søk" i ledeteksten og trykk enter.

3.Nå trykker du på Windows-tasten + R for å starte kjør kommando og skriv tjenester.msc og trykk Enter.

4. Høyreklikk på Windows Search.

5.Her må du velge Omstart alternativ.
Anbefalt:
- 10 måter å fikse på å løse vertsfeil i Chrome
- Forskjellen mellom Hotmail.com, Msn.com, Live.com og Outlook.com?
Forhåpentligvis vil en av de ovennevnte metodene hjelpe deg fikse problemet med at Windows 10 File Explorer ikke svarer. Med disse alternativene vil du kunne få filutforskeren til å fungere tilbake på systemet ditt. Du må imidlertid først forstå hva som kan være de sannsynlige årsakene til dette problemet, slik at du kan ta vare på problemet senere og ikke la det forårsake dette problemet igjen på systemet ditt.



