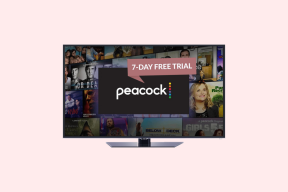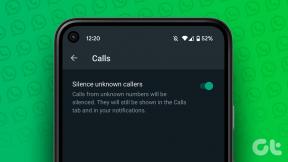Topp 5 måter å fikse Windows 10 fast på velkomstskjermen
Miscellanea / / November 29, 2021
Det er vanlig for Windows-datamaskiner å sette seg fast under bruk eller i hver ende av strømspekteret – oppstart og avslutning. Tidligere forberedte vi oss en detaljert veiledning som forklarer hvordan du fikser en PC som sitter fast på avslutningsskjermen. I dette innlegget vil vi dekke noen velprøvde feilsøkingsideer for å fikse en Windows 10-datamaskin som ikke går forbi velkomst- eller påloggingsskjermen etter oppstart.

En rask måte å fikse dette problemet på er å tvinge av PC-en ved å holde inne strømknappen til den går av. Slå den på igjen og sjekk om du nå kan logge på. Hvis den berørte PC-en har et uttakbart batteri, kobler du fra batteriet og kobler det til igjen. Hvis det heller ikke gir noe positivt resultat, fortsett til løsningene nedenfor.
1. Koble fra eksternt periferiutstyr
Eksterne enheter som mus, tastatur, penner, etc. kan forstyrre Windows 10-datamaskinens oppstartsprosess. Hvis det er en ekstern enhet koblet til PC-en, fjern den fra porten(e) og start datamaskinen på nytt. Sjekk nå om du kan komme forbi velkomstskjermen når PC-en kommer på igjen.
2. Koble PC fra Internett

Det er både enkle og komplekse måter å fikse en Windows 10-datamaskin som sitter fast på velkomst- eller påloggingsskjermen. Å koble enheten fra internett er en annen enkel løsning. Merk at effektiviteten til denne løsningen er avhengig av to premisser:
- At PC-en din er koblet (automatisk) til en internettforbindelse ved oppstart.
- Du kan flytte markøren.
Hvis disse to betingelsene er sanne, fortsett til trinnene nedenfor. Ellers starter du PC-en på nytt til du kan flytte markøren eller bruke en ekstern mus. Du kan også sjekke ut andre feilsøkingsmetoder.
Trinn 1: På velkomst- eller påloggingsskjermen trykker du på Wi-Fi- eller Ethernet-ikonet nederst til høyre på skjermen.

Steg 2: Velg det trådløse nettverket PC-en er koblet til, og trykk på Koble fra.

Sjekk om du kan logge på profilen din fra velkomstskjermen. Hvis PC-en din fortsatt sitter fast på velkomstskjermen, gjentar du trinn #1 og trykker på flyikonet for å sette PC-en i flymodus. Start PC-en på nytt og sjekk om problemet er løst.

For kablet Internett-tilkobling, koble Ethernet-kabelen fra PC-ens Ethernet-port.
3. Kjør Windows Startup Repair Tool
Noen rare programvareproblemer kan også føre til at din Windows 10-PC blir sittende fast på velkomstskjermen. Det er her Windows Startup Repair-verktøyet kommer inn. Den ser etter manglende eller korrupte filer og konfigurasjonsinnstillinger som hindrer PC-en i å starte opp riktig.
Følg trinnene nedenfor for å kjøre Windows Startup Repair Tool fra velkomstskjermen.
Trinn 1: Trykk på strømikonet nederst til høyre på velkomstskjermen.

Steg 2: Hold nede Shift-tasten på tastaturet og trykk på Start på nytt.

Det vil starte PC-en på nytt i menyen Advanced Recovery Options.
Trinn 3: Velg Feilsøking.

Trinn 4: Deretter velger du Avanserte alternativer.

Trinn 5: Velg Startup Repair. På noen Windows 10-bygg er alternativet merket Automatisk reparasjon.

Datamaskinen vil starte på nytt, og den vil gi noen spørsmål for å hjelpe med reparasjonsprosessen.
Trinn 6: Velg en konto som skal repareres.

Trinn 7: Skriv inn passordet ditt og trykk på Fortsett-knappen for å fortsette.

Hvis datamaskinen din ikke er passordbeskyttet, lar du passorddialogboksen være tom og trykker på Fortsett.
Oppstartsreparasjonsverktøyet vil diagnostisere datamaskinen din og eliminere eventuelle feil som får PC-en til å bli sittende fast på velkomstskjermen.
4. Bruk ledetekst
Du kan også bruke Bootrec-kommandoene til å feilsøke og fikse oppstartsproblemer på din Windows 10-datamaskin. Start PC-en på nytt i Advanced Recovery-miljøet (se trinn #1 — trinn 3 ovenfor) og følg trinnene nedenfor.
Trinn 1: Velg Kommandoprompt.

Steg 2: Skriv inn følgende kommandoer (separat) og trykk Enter-knappen etter hver kommando.
bootrec /fixmbr.
bootrec /fixboot
bootrec /scanos
bootrec /rebuildbcd

Disse kommandoene gjenoppbygger PC-ens oppstartskonfigurasjonsdata og eliminerer korrupte filer som er ansvarlige for oppstartsproblemer. Konsollen kan ta et par minutter å utføre hver kommando. La hver enkelt gå sin gang før du legger inn en annen.
Til slutt bør du også kjøre kommandoene nedenfor individuelt.
sfc /scannow.
chkdsk c: /f /r/

Den første kommandoen vil kjøre verktøyet Sjekk disk (CHKDSK), som skanner PC-en din for feil, dårlige sektorer og fikser dem. Den andre kommandoen vil kjøre System File Checker (SFC) og erstatte alle korrupte eller manglende systemfiler med hurtigbufrede kopier.
5. Utfør systemgjenoppretting
Datamaskinen din kan sette seg fast på velkomstskjermen hvis du nylig installerte en korrupt eller inkompatibel app, OS-oppdatering eller driver. Du kan fikse dette ved å gjenopprette datamaskinen til et tidligere opprettet sikkerhetskopipunkt ved hjelp av Advanced Recovery-menyen. Start datamaskinen i Advanced Recovery-miljøet, og velg Systemgjenoppretting.

Følg instruksjonene på Systemgjenopprettingssiden for å fullføre prosessen; det er ganske greit. Du vil få en feilmelding som den nedenfor hvis du har opprettet et gjenopprettingspunkt på disken.

Hva nå
Hvis du har logget på datamaskinen og flyttet forbi velkomstskjermen, vær forsiktig så du ikke installerer skadelige apper eller drivere som kan føre til at problemet dukker opp igjen. Vi anbefaler også opprette et gjenopprettingspunkt og a gjenopprettingsstasjon for din Windows 10 PC med jevne mellomrom. De vil komme til nytte på dager når datamaskinen din ikke starter opp eller fungerer som den skal.
Neste: Kan du ikke logge på Windows 10-datamaskinen din på grunn av en "Brukerprofil kan ikke lastes inn"? Sjekk ut to måter å fikse feilen på i artikkelen som er koblet til nedenfor.