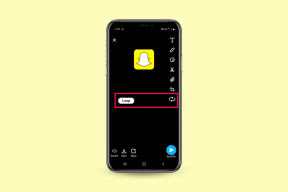Slik grupperer du elementer i Google Slides på mobil og PC
Miscellanea / / November 29, 2021
Når du har flere objekter i Google Slides, kan det hende du finner det enkelt å gruppere dem og utføre en oppgave på dem alle sammen i stedet for hver for seg. For eksempel vil grupper komme godt med hvis du vil flytte kryssende former og tekstbokser. Lurer du på hvordan du grupperer elementer i Google Slides på mobil og PC, er du på rett sted.

Dette innlegget dekker hvordan du grupperer elementer som bilder, former, tekstbokser osv., midlertidig og permanent. Når de er gruppert, kan du flytte og formatere (endre størrelse, snu osv.) dem sammen.
La oss sjekke trinnene for å gruppere objekter i Google Slides på Android, iPhone, Windows og Mac.
Merk: Du kan gruppere alle typer elementer som bilder, former, tekstbokser, diagrammer osv. i Google Slides. Imidlertid kan bare elementene i samme lysbilde grupperes.
Slik grupperer du elementer i Google Slides på PC
Det er tre måter å gruppere elementer på en datamaskin.
Metode 1: Grupper midlertidig
En av de enkleste og raskeste måtene å gruppere elementer på er å velge dem ved å klikke og dra. Alle elementene som faller i det valgte området vil bli valgt. En blå kant rundt dem kan identifisere de valgte elementene. Flytt, endre størrelse eller utfør en ønsket handling på de valgte objektene.

For å oppheve grupperingen av elementer som er valgt ved hjelp av denne metoden, klikker du bare hvor som helst utenfor utvalget.
Tips: Finn ut hvordan tilpasse et bilde i form i Google Slides.
Også på Guiding Tech
Metode 2: Grupper ved hjelp av Shift-tasten
Metoden ovenfor har den ulempen at du ikke kan velge elementene du vil gruppere. De kan enten være innenfor utvalgsområdet eller utenfor det. For å gruppere elementer på en bedre måte, ta hjelp av Shift-tasten på tastaturet.
Først klikker du på et av elementene du vil gruppere. Mens du trykker på Shift-tasten, klikker du på andre elementer for å velge dem. På den måten kan du gruppere valgte flere elementer midlertidig. Som du kan se i skjermbildet nedenfor, har jeg gruppert to bilder i motsatte ender og en tekstboks i midten.

For å fjerne grupperingen av elementer, klikk utenfor utvalget. Interessant nok kan du velge bort elementene hvis du vil fjerne dem fra gruppen din uten å starte fra bunnen av. For det, hold Skift-tasten nede og klikk på elementet du vil velge bort.
Tips: Finne ut hvordan du bruker hyperkoblinger i Google Slides.
Metode 3: Grupper permanent
I de to ovennevnte metodene, når du klikker et sted, demonterer det gruppen. For å beholde gruppen for fremtidige oppgaver, må du bruke gruppefunksjonen. Det er flere måter å få tilgang til det på. Her er trinnene:
Trinn 1: Velg elementene du vil gruppere. For å velge, kan du enten bruke metode 1 eller 2 nevnt ovenfor, dvs. dra eller bruke Shift-tasten.
Steg 2: Når elementene er valgt, høyreklikker du på et valgt element og velger Grupper.

Alternativt kan du klikke på Ordne fra den øverste menylinjen og velge Gruppe. Hvis du er en fan av hurtigtaster, trykk Ctrl + Alt + G (Windows) og Kommando + Tilvalg + G (Mac) for å gruppere elementer etter at du har valgt dem.

Du kan også fjerne gruppering av elementer på flere måter.
- Klikk på et av de grupperte elementene og høyreklikk på det. Velg Opphev gruppering.
- Klikk på et gruppert element og velg Ordne > Opphev gruppering.
- Bruk Ctrl + Alt + Shift + G (Windows) og Kommando + Tilvalg + Shift + G (Mac) hurtigtast for å fjerne gruppering av elementer.
Også på Guiding Tech
Slik grupperer du elementer i Google Slides på Android og iPhone
I likhet med PC, kan du gruppere elementer midlertidig eller permanent på mobil også. For å gruppere midlertidig, åpne Google Slide som du vil redigere. Trykk og hold på det første elementet du vil gruppere. Trykk nå på andre objekter du vil velge. Du vil se at størrelsen på valgboksen vil øke. Utfør den nødvendige handlingen. For å oppheve grupperingen, trykk hvor som helst utenfor utvalget.

For å gruppere elementer permanent, trykk og hold på det første elementet, etterfulgt av å trykke på andre objekter. Trykk deretter på Gruppeobjekter-ikonet øverst. Selv om du velger andre objekter eller gjør andre oppgaver, vil elementene du har gruppert forbli låst.

For å fjerne grupperingen av låste elementer, trykk og hold på et av de grupperte elementene. Trykk deretter på det samme gruppeikonet som du brukte til å gruppere elementene. Det vil fjerne grupperingen av dem.

Reparer: Gråknapp for gruppeknapp i Google Slides
Hvis gruppealternativet vises i grått i Google Slides, bør du sjekke om du har valgt de flere elementene riktig som vist ovenfor. Hvis flere elementer ikke er valgt, vil du ikke kunne gruppere dem.
Også på Guiding Tech
Krydre Google Slides
For å tilpasse Google Slides, kan du redigere bilder på flere måter og legge til bitmojis til dem. Hvis du ønsker å piffe opp Google Slides ytterligere, kan du legge til animasjoner til dem.