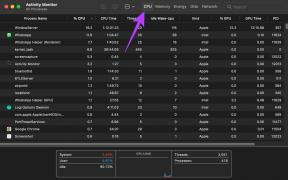5 beste reparasjoner for Windows 10 Filutforsker-søk fungerer ikke
Miscellanea / / November 29, 2021
Microsofts integrasjon av Windows Søk inn i Filutforsker gjort søke etter filer slik en lykke. Imidlertid fortsetter den å bære feil som gjengir Filutforsker-søk verktøyet ubrukelig for noen Windows 10-brukere. I denne veiledningen fremhever vi fem ting du kan gjøre når Windows 10 File Explorer Search ikke fungerer på PC-en din.

Problemet med Windows 10 File Explorer er inkonsekvent og spirer i distinkte former. Noen ganger fungerer Windows Search, men noen ganger gjør det det ikke. Og for noen brukere, fryser søkefeltet hver gang de prøver å gjøre et søk. Det er også rapporter om at filutforsker ikke automatisk foreslår filer ettersom nøkkelord skrives inn i søkefeltet. Uansett hva problemet er, bør feilsøkingsreparasjonene beskrevet nedenfor bidra til å gjenopprette Filutforsker-søket tilbake til normal tilstand.
Du bør forresten prøve å starte PC-en på nytt før du fortsetter til løsningene nedenfor. Se om det løser problemet - slik det gjorde for noen brukere.
1. Start Windows Utforsker på nytt
Hvis filutforskerens søkefunksjonalitet ikke fungerer, kan omstart av appen hjelpe deg med å fikse ting. Du kan starte Windows Utforsker på nytt fra Windows Task Manager. Følg trinnene nedenfor for å få det gjort.
Trinn 1: Start Windows Hurtigtilgang-menyen (bruk Windows-tast + X-tastatursnarvei) og velg Oppgavebehandling.

Steg 2: I Apps-delen velger du Windows Utforsker og trykker på Start på nytt-knappen nederst til høyre i vinduet.

Alternativt kan du høyreklikke på Windows Utforsker og velge Start på nytt.

Dette vil lukke alle aktive filutforskervinduer. Start filutforskeren igjen og sjekk om søkefeltet nå fungerer.
2. Konfigurer indekseringsalternativer på nytt
Hvis du er sikker på at det finnes en fil på datamaskinen din, men den ikke vises i søkeresultatene i Windows Utforsker, bør du konfigurere indekseringsalternativene for Windows Utforsker på nytt. Følg trinnene nedenfor for å få det gjort.
Trinn 1: Start Kjør-vinduene ved å bruke Windows-tasten + R-snarveien.
Steg 2: Nå, kopier og lim inn kommandoen nedenfor i Åpne-dialogboksen og trykk OK. Du kan også trykke på Enter-knappen på tastaturet for å fortsette.
rundll32.exe shell32.dll, Control_RunDLL srchadmin.dll

Trinn 3: Deretter trykker du på Avansert-knappen.

Trinn 4: Naviger til delen Filtyper.

Trinn 5: Velg nå alternativet 'Indeksegenskaper og filinnhold' og velg OK.

Det vil gjenoppbygge Windows Utforskers søkeindeks i henhold til indekseringsalternativet du nettopp valgte. Å gjenoppbygge denne indeksen kan ta en stund.
Trinn 6: Du vil få en melding som informerer deg om at noen av søkeresultatene dine kan være ufullstendige, i påvente av gjenoppbyggingsprosessen for indeksen. Trykk på OK for å fortsette.

Vent et par minutter (f.eks. 30 minutter til en time) og prøv å søke etter filer på nytt. Hvis filutforskerens søk fortsatt ikke fungerer eller viser filer på datamaskinen din, fortsett til neste feilsøkingsmetode nedenfor.
3. Kjør feilsøkingsprogrammet for søk og indeksering
Du kan også bruke Windows-feilsøkingen for søk og indeksering for å oppdage og fikse Filutforsker-problemene automatisk.
Trinn 1: Start menyen for Windows-innstillinger og velg "Oppdater og sikkerhet".

Steg 2: På høyremenyen velger du Feilsøking.

Trinn 3: På feilsøkingssiden blar du til delen "Løs andre problemer" og velger "Søk og indeksering".

Trinn 4: Trykk på "Kjør feilsøkingsprogrammet".

Det vil starte feilsøkingsprogrammet "Søk og indeksering".
Trinn 5: Velg problemene som gjelder datamaskinen din fra de angitte alternativene og trykk på Neste.

Hvis du velger «Mitt problem er ikke oppført ovenfor», vil du bli bedt om å gi en beskrivelse av det søkerelaterte problemet du opplever på datamaskinen.
Feilsøkeren fortsetter med å diagnostisere datamaskinen din og fikse eventuelle problemer den finner. Hvis ingen problemer ble identifisert, prøv neste løsning beskrevet nedenfor.
4. Endre søkealternativer for File Explorer
Hvis Windows Filutforsker ikke viser visse filtyper i søkeresultater, har appens søkefunksjonalitet sannsynligvis blitt konfigurert til å ekskludere disse filtypene. Følg trinnene nedenfor for å konfigurere filutforskeren Mappesøkealternativer for å inkludere de manglende filtypene.
Trinn 1: Start Windows Filutforsker og naviger til Vis-delen.

Steg 2: Velg Alternativer for å åpne vinduet Filutforsker-mappealternativer.

Trinn 3: Naviger til Søk-delen.

Trinn 4: Merk av for disse to alternativene ('Inkluder komprimerte filer' og 'Søk alltid etter filnavn og innhold').

Trinn 5: Klikk på Bruk og trykk deretter på OK for å lagre endringene.

5. Oppdater Windows
Problemet med at Windows 10 File Explorer Search ikke fungerer, kan skyldes en feil i Windows OS-bygget installert på datamaskinen din. Oppdater PC-en til den nyeste Windows 10-bygget for å fikse problemet. Start menyen for Windows-innstillinger og velg "Oppdater og sikkerhet". Hvis det er en oppdatering tilgjengelig for enheten din, trykker du på Last ned-knappen.

Søk og utforsk
Bruk en av de ovennevnte feilsøkingsmetodene for å få Windows 10 File Explorer-søkeverktøyet til å fungere feilfritt igjen. Gi oss beskjed om hvilken som fungerte for deg. Du kan også legge inn kommentarer hvis du trenger ytterligere hjelp angående emnet.
Neste: Hvis File Explorer laster sakte eller oppfører seg sakte på din Windows 10-datamaskin, kan du prøve en av disse 9 rettelsene i artikkelen koblet til nedenfor for å løse den feilen og få fart på sakene.