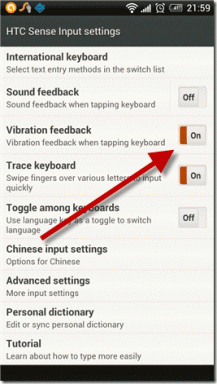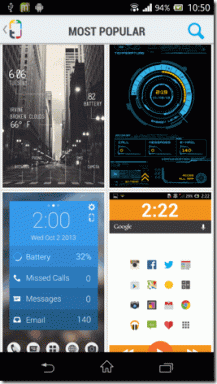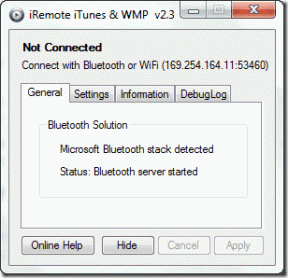Topp 3 måter å signere dokumenter på i Google Dokumenter
Miscellanea / / November 29, 2021
Google Docs er raskt bli en av verdens mest populære tekstbehandlere. Enkelheten og intuitiviteten til Google Disk og Dokumenter har gjort den til en favoritt blant enkeltpersoner og bedrifter av alle størrelser. Det er nettbasert, så det er ingen problem med tilgjengelighet. Delingen og sanntidssamarbeidet er også sømløst. Mange vet ikke at det er mulig å legge til elektroniske signaturer i Google Dokumenter.

Det er en praktisk funksjon å ha, ettersom flere selskaper og enkeltpersoner velger digitale signaturer. Du kan legge til den elektroniske signaturen din i en kontrakt, et tilbudsbrev eller en taushetserklæring fra et Google-dokument på mindre enn fem minutter. Det er enkelt å lage en elektronisk signatur på et Google-dokument uten å forlate applikasjonen.
Det er forskjellige måter å legge til signaturer i Google Dokumenter. Du kan enten lage en signatur ved å bruke de innebygde tegneverktøyene eller legge til et bilde med signaturen din. Man kan også velge tredjeparts tillegg fra G Suite-markedet for å integrere virtuelle signaturer.
I dette innlegget vil vi snakke om de tre beste måtene å legge til signaturer i Google Docs. La oss komme i gang.
Også på Guiding Tech
1. Bruk tegneverktøyet i Google Dokumenter
For å legge til en e-signatur i Google Dokumenter-dokumentet ditt, bruker vi Google Dokumenter-tegning verktøy. Gå gjennom trinnene nedenfor for å bruke tegneverktøyet til å legge til en signatur.
Trinn 1: Åpne Dokumenter-dokumentet i nettleseren.
Steg 2: Plasser markøren i området der du vil ha signaturen.
Trinn 3: Velg Sett inn på den øverste verktøylinjen og klikk Tegning > + Ny.

Trinn 4: Velg Scribble fra rullegardinmenyen Line og håndskriv signaturen din.

Trinn 5: Alternativt kan du skrive inn og formatere en skrevet signatur ved å bruke tekstverktøyet.
Trinn 6: Klikk Lagre og lukk.

Trinn 7: Bildet vil være tilgjengelig for senere bruk uten behov for å tegne det på nytt.
Du kan bruke delingsalternativene for Google Dokumenter for å sende dokumentet eller. velg eksportalternativet for å konvertere det til en PDF eller Microsoft Word. dokument.
Det er standardmåten for å legge til en signatur i Google Dokumenter, og det. bør være nok hvis du ikke trenger å bruke skiltfunksjonen. ofte. Men hvis du trenger å signere dokumenter hele tiden, bør du bruke eSign-tilleggene fra G Suite-butikken. La oss utforske en. et par utmerkede tillegg - DocuSign og PandaDoc.
Også på Guiding Tech
2. Bruk DocuSign Add-On
DocuSign er et av de beste tredjepartsverktøyene for å legge til og integrere. virtuelle signaturer i Google Dokumenter. Følg de trinnvise instruksjonene. og bruk DocuSign-tillegget.
Trinn 1: Åpne Google Docs-dokumentet på nettet.
Steg 2: Gå til Add-ons og naviger til Get add-ons. Det vil åpne opp G Suite Marketplace.
Trinn 3: Bruk søkefeltet på G-Suite-markedet og skriv inn DocuSign.

Trinn 4: Klikk på plussikonet for Google Dokumenter eller Google Disk og bekreft installasjonen.
Trinn 5: Når tillegget er lastet inn, kan du. vil se et nytt menyalternativ på rullegardinmenyen Add-ons i Google Dokumenter. kalt DocuSign eSignature. Klikk på det og velg Sign with DocuSign.

Trinn 6: Første gang du bruker tillegget, ber DocuSign om tillatelse til å kjøre. Klikk på Fortsett.

Trinn 7: Du kan nå bruke DocuSign for Google Docs-tillegget til å signere eller sende signaturer på dokumenter.
DocuSign eSignature-planer starter på $10 per måned.
Hvis du av en eller annen grunn ikke vil bruke DocuSign, kan du velge PandaDoc-tillegget fra G Suite-butikken.
3. Bruk PandaDoc-tillegget
PandaDoc vil automatisk opprette et signatursertifikat, inkludert signaturens klokkeslett og dato – som deretter kan videresendes til den opprinnelige avsenderen og det signerte dokumentet.
Trinn 1: I Google Docs, installer og konfigurer PandaDoc-tillegget for Google Docs ved å bruke G Suite-tilleggsbutikken.
Last ned PandaDoc for Google Docs

Steg 2: Logg på PandaDoc-kontoen din med brukernavn og passord.
Trinn 3: Naviger til Add-ons > PandaDoc > Sign with PandaDoc-alternativet.

Trinn 4: PandaDoc vil be om tillatelse til å få tilgang til dokumentet. Gi tillatelse, og det vil åpne vinduet på høyre side.
Trinn 5: Velg Opprett signatur, og den åpner startfeltet for å lage en signatur.

Trinn 6: Bruk styreflaten eller musen til å lage en digital signatur.
Trinn 7: Du vil se signaturen i vinduet. Trykk på den, og PandaDoc vil legge til signaturen som et bilde i Google Dokumenter.

Du kan bruke dra og slipp-funksjonen til å implementere signaturer hvor som helst i dokumentet.
PandaDoc vil lagre dokumentet slik at du ikke trenger å opprette en. signatur hver gang fra bunnen av. PandaDoc tilbyr 14-dagers gratis prøveversjon, og etter det starter prisene på $19 per måned.
Også på Guiding Tech
Signer dokumenter mens du er på farten
Google Dokumenter er fortsatt et populært valg blant brukere. Ved hjelp av den innebygde. tegneverktøyet eller tilleggene fra G Suite-markedet, kan man enkelt. legge til virtuelle signaturer i Docs-dokumentene. Gå videre, prøv PandaDoc eller DocuSign og del opplevelsen din i kommentarfeltet nedenfor.
Neste: Google Dokumenter er en fryd å bruke med malene. Les innlegget nedenfor for å finne de elleve beste Google Docs-malene for å forbedre produktiviteten.