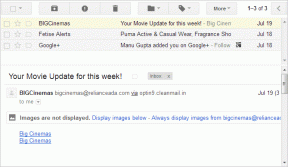Slik bruker du Google-kontakter i stedet for Samsung-kontakter
Miscellanea / / November 29, 2021
Samsung Galaxy-telefoner har mange forhåndsinstallerte apper, og noen av dem vil du sjelden bruke. Blant de forhåndslastede appene finner du telefon, meldinger, kontakter, Samsung-nettleser osv. Imidlertid noen Samsung-telefonbrukere er ikke glad i Samsung-appene. De foretrekker Google-apper over Samsung-apper, spesielt når de vil at kontaktene deres skal synkroniseres og være tilgjengelige med Google Kontakter-appen. Dette innlegget viser hvordan du bruker Google-kontakter i stedet for Samsung-kontakter på Samsung-telefoner.

Dette innlegget vil dekke to dimensjoner. For det første, hvordan du bruker Google Contacts-tjenesten fra innsiden av Samsung Contacts-appen. For det andre, dropp Samsung Kontakter-appen helt og bruk Google Kontakter-appen fullt ut på Samsung-telefoner.
La oss sjekke begge veier.
Metode 1: Slik bruker du Google-kontakter fra Samsung Contacts-appen
Hvis du er fornøyd med funksjonene til Samsung Contacts-appen, kan du bruke Google Contacts-tjenesten fra Samsung Contacts-appen. Dette aspektet dekker hvordan du lagrer nye kontakter i Google Contacts-tjenesten, etterfulgt av kun å vise Google Contacts i Samsung Contacts-appen. Og hvordan synkronisere kontakter til Google-kontakter.
Slik synkroniserer du kontakter med Google-kontakter
Først bør du sjekke hvordan du flytter dine eksisterende Samsung-kontakter til Google-kontakter. Vi har dekket det i detalj i vårt eget innlegg. For å holde fremtidige kontakter synkronisert med Google Kontakter-tjenesten, må du legge til en Google-konto på Samsung-telefonen din og aktivere synkronisering for kontakter i Innstillinger.
For å gjøre det, åpne Innstillinger på telefonen og gå til Kontoer og sikkerhetskopiering > Kontoer. Trykk på Legg til konto. Og legg til Google-kontoen din. Hvis en Google-konto allerede er lagt til, trykk på kontoen din. Alternativt kan du gå tilbake til skjermbildet Kontoer og sikkerhetskopiering > Kontoer. Trykk på Google-kontoen din. Trykk deretter på Synkroniser konto i begge situasjoner. Aktiver bryteren ved siden av Kontakter.


Vent noen minutter, så skal alle kontaktene dine synkroniseres med Google-kontakter. Du kan bekrefte ved å sjekke dem fra contacts.google.com.
Også på Guiding Tech
Du kan også aktivere synkronisering fra Samsung Contacts-appen. For det, følg disse trinnene:
Trinn 1: Åpne Samsung Contacts-appen og trykk på ikonet med tre linjer. Velg Administrer kontakter.


Steg 2: Trykk på Synkroniser kontakter. Aktiver bryteren ved siden av Google-kontoen din og trykk på Synkroniser-knappen.


Slik lagrer du nye kontakter i Google-kontakter
For å gjøre Google-kontakter til standard lagringssted for nye kontakter, åpne Samsung Contacts-appen. Trykk på ikonet med tre linjer og velg Administrer kontakter. Trykk på Standard lagringssted. Velg Google-kontoen din. Nå, hver gang du lagrer en ny kontakt, vil den bli lagret direkte i Google Kontakter-tjenesten.


Proff-tips: Finne ut hvordan sikkerhetskopiere kontakter fra Android og iPhone til Google Disk.
Slik viser du Google-kontakter i Samsung Contacts-appen
Når du har overført kontakter til Google-kontakter og aktivert standard lagringsplassering, kan du bare vise Google-kontaktene i Samsung-kontakter-appen.
For det, åpne Samsung Contacts-appen og trykk på alternativet Alle kontakter øverst. Trykk på Google-kontakt. Nå vil bare Google-kontakter være synlige i appen. Du kan gå tilbake til Alle kontakter ved å følge de samme trinnene.


Også på Guiding Tech
Metode 2: Slik gjør du Google Contacts-appen til standard på Samsung-telefon
Hvis du fersk installerte Google Kontakter-appen, åpne Samsung Phone-appen. Skriv inn et tall for å lagre og trykk på ikonet med tre prikker øverst. Velg Legg til i kontakter. Du vil bli bedt om å velge standard kontaktapp. Trykk på Google Kontakter-appikonet og trykk på Alltid-knappen.


Hvis Samsung Contacts-appen åpnes som standard mens du lagrer kontakter, bruk følgende trinn for å gjøre Google Contacts-appen til standardappen.
Trinn 1: Berør og hold Samsung Contacts-appikonet og trykk på Appinfo. Alternativt kan du gå til Innstillinger > Apper > Kontakter.

Steg 2: Trykk på Angi som standard. Trykk på Fjern standardinnstillinger-knappen.


Trinn 3: Prøv å lagre et nytt nummer ved hjelp av Telefon-appen. Når du blir bedt om å velge en app, velger du Google-kontakter og trykker på Alltid-knappen.

Fjern nå Samsung Contacts-appen fra startskjermen og plasser Google Contacts-appen på et tilgjengelig sted slik at du raskt får tilgang til den. Hvis synkronisering er aktivert for Google-kontakter i telefoninnstillingene, vil appen fungere normalt. Du vil kunne bruke den til å lagre nye kontakter og se eksisterende kontakter i Google Kontakter-appen.
Du må også velge standardkontoen for nye kontakter fra Google-kontakter. For det, åpne Google Kontakter-appen og trykk på ikonet med tre linjer. Velg Innstillinger fra navigasjonsskuffen. Trykk på Standardkonto for nye kontakter og velg den nødvendige Google-kontoen.

Proff tips: Sjekk ut 13 nyttige tips og triks for Samsung Phone-appen.
Også på Guiding Tech
Google-kontakter synkroniseres ikke
Vi håper metodene ovenfor ville ha hjulpet deg med å bytte til Google-kontakter på din Samsung-telefon. Hvis lykken ikke er på din side, kan du få problemer med synkronisering med Google-kontakter. Vet hvordan fikse Google-kontakter som ikke synkroniseres på Samsung-telefoner.
Neste: Hvis du foretrekker å bruke Google Contacts-appen, sjekk ut 13 tips og triks for Google Contacts for å bruke den som en proff fra neste lenke.