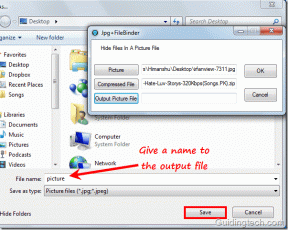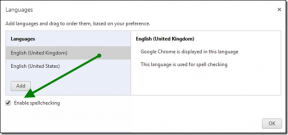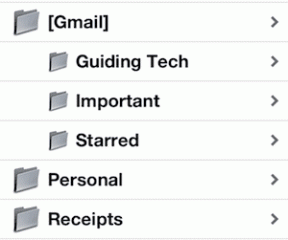Topp 15 Slack tastatursnarveier på iPad
Miscellanea / / November 29, 2021
På Apple iPad skinner Slack virkelig med et brukergrensesnitt som ligner mye på en stasjonær PC. Men hva ville gjøre det enda bedre er hurtigtaster. Du kan være mer produktiv med å utføre vanlige handlinger uten å stole på berøringsbevegelser.

Selv om Slack ikke støtter så mange snarveier som på et skrivebord, tilbyr det fortsatt ganske mange for iPad som er vanvittig nyttige. La oss finne ut hva de er.
Merk: På et Windows-basert Bluetooth-tastatur, husk å bruke Windows-logo-tasten i stedet for Command (⌘).
1. Start en samtale
Å starte en direktemeldingsøkt i Slack ved hjelp av berøringsbevegelser kan være en tålmodighetsprøve. Ofte har du en tendens til å velge feil person. Det er enda verre hvis du har store fingre!
Bare trykk Shift+Kommando+K i stedet for å få opp en kjekk popup-rute, der du deretter kan skrive inn navnet på en kontakt for å filtrere ham eller henne ut fra alle andre.

2. Rask bytter
Å ha mange kanaler og kontakter i Slack blir en meningsløs øvelse når du søker etter en samtalestreng i Slacks rotete navigasjonsrute.
I stedet trykker du på Kommando+T eller Kommando+K for å få opp en kjekk rute som lar deg filtrere ut begge umiddelbart.

3. Søk
Har lyst til å søke etter noen gamle meldinger eller filer? Trykk Kommando+F for å starte søk.

Dessverre må du fortsatt ta kontakt for å bytte mellom meldinger og filer.
Også på Guiding Tech
4. Vis nevnte meldinger
Bekymret for at du hoppet over et varsel for en melding som nevner deg? Eller vil du oppsummere alle meldingene du ble merket i?
Trykk Shift+Kommando+M for umiddelbart å filtrere ut alle nevnte meldinger. Kult, ikke sant?

5. Vis stjernemerkede meldinger
Stjernemerkede kanaler er ganske enkle å få tilgang til. Men ikke så mye med stjernemerkede meldinger.
Vil du filtrere dem alle ut? Trykk Shift+Kommando+S for å gjøre det umiddelbart.

6. Gå tilbake
Tappet på noe ved et uhell? Trykk på Kommando+[ for å umiddelbart gå tilbake til der du kom fra. Du kan også bruke snarveien gjentatte ganger for å gå tilbake ett trinn om gangen.
Du kommer til å bruke dette ganske mye! Ingen tvil om det.
7. Gå framover
Du gikk tilbake. Og så skjønte du at du gjorde en feil. Trykk på Kommando+] for å gå fremover.
Nok en gang kan du bruke tastetrykket flere ganger for å gå fremover kontinuerlig.
8. Vis innstillinger
Vil du angi en status, gå inn i Ikke forstyrr-modus, bytte til mørk modus osv.? Du må åpne Innstillinger-panelet for det.
Trykk på Kommando+, for å ta det opp umiddelbart uten å måtte stole på flere berøringsbevegelser.

9. Kanalinfo
Å ha flere kanaler i ett enkelt arbeidsområde kan være en tøff ting å håndtere. Og det er grunnen til at du må besøke inforuten for en bestemt kanal for å tilpasse varslene dine, invitere nye medlemmer, se etter generell informasjon osv.
Trykk Shift+Kommando+I for å få frem inforuten umiddelbart.

Husk å velge kanalen først før du bruker snarveien.
Også på Guiding Tech
10. Lukk pop-up
Flertallet av snarveiene ovenfor ga opp en liten popup-meny eller en slags meny. Hvis du vil avslutte en, må du strekke deg ut og trykke et annet sted på skjermen. Men ikke med denne snarveien i hånden.
Trykk på Kommando+W for enkelt å lukke alt som dukker opp i appen.
11. Vis snarveier
Hvis du glemmer snarveiene, trykk og hold nede kommandoknappen for å få opp en liste over snarveiene ovenfor. Ganske praktisk å ha rundt seg, ikke sant?

12. Bytt apper
Har du andre åpne apper du vil bytte til? Glem appbytteren.
Trykk og hold nede Kommando+Tab. Trykk deretter Tab gjentatte ganger for å flytte langs listen over appikoner – slipp for å bytte til den valgte appen.

13. Vis Dock
Slack støtter multitasking. Jippi. Men du må ta opp kaien for å dra ut apper for å starte delt visning.
I stedet for å bruke berøringsbevegelsen (som er kresen, til å begynne med), trykker du Command+Shift+D i stedet.

14. Siri-søk
Har du lyst til å søke etter en e-post, fil eller noe arbeidsrelatert ved å bruke Siri? Trykk på Kommando+Mellomrom for å start Siri Search uten å forlate Slack.

15. Avslutt Slack
Nok med å slappe av? Trykk Esc for å avslutte Slack på et blunk.
Hvis du ombestemmer deg, trykk Kommando+Tab for å få tilbake Slack på et øyeblikk.
Også på Guiding Tech
Begynn å slakke
Så det var tastatursnarveiene for Slack som du kan bruke daglig på iPad. Åpenbart er de ikke tilstrekkelige for en helt berøringsfri opplevelse. Uansett vil de gjøre det øke produktiviteten et hakk.
Her håper vi at det kommer flere snart. Ikke glem å holde nede på kommandoknappen etter hver Slack-oppdatering - nyere snarveier er garantert oppført der.
Neste: Slack har emojier. Men vil du gjøre enda mer enn å legge til en merkelig smiley eller tommel opp? Her er ni flotte Slack emoji-tips og triks som du absolutt må kjenne til.