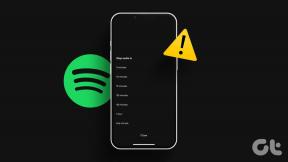Slik sikkerhetskopierer og synkroniserer Google Bilder og Disk fra datamaskinen
Miscellanea / / November 29, 2021
Hvis du ser nøye etter, vil du sjelden finne noen med bare én multimedieenhet. Når det gjelder oss andre, må vi sjonglere bærbare datamaskiner, smarttelefoner, nettbrett og et uendelig antall USB-stasjoner. Dette betyr til slutt at du vil bruke timer synkronisering av flere systemer eller ved å flytte filer og mapper fra ett punkt til et annet.

Ikke bare er det en tidkrevende prosess, men det fører også til mye overflødighet. Som et svar på dette stadig pågående problemet har Google lansert en ny app kalt Sikkerhetskopiering og synkronisering for Mac og PC. Denne appen vil sikkerhetskopiere alle filene og mappene i Google Disk og Google Foto og lag et bilde av Drive på datamaskinen din slik at alle filene dine er under ett tak.
Høres storartet ut, ikke sant? Her er en rask oppsummering av hvordan du sikkerhetskopierer og synkroniserer Google Bilder og Disk fra datamaskinen.
1. Få appen for sikkerhetskopiering og synkronisering
Selv om Google Backup and Sync-appen forventes å treffe datamaskinen din et sted rundt slutten av juni, kan du
hent appen her. Hvis PC-en din allerede har Google Drive installert, vil det nye sikkerhetskopieringsverktøyet ganske enkelt erstatte det.
Når du er ferdig, logger du på verktøyet med Google-legitimasjonen din. Nok en gang, hvis du allerede har Google Disk installert, trenger du ikke å gå gjennom påloggingsprosedyren.
2. Velg Mapper for sikkerhetskopiering
Når du har logget på, får du muligheten til å velge mappene du vil sikkerhetskopiere til stasjonen. Som du kan se, liker standardmappene Skrivebord og Dokumenter vil bli valgt som standard.

Men hvis du ønsker å sikkerhetskopiere bare en bestemt mappe, velg alternativet for Velg Mappe. Så i stedet for å synkronisere alt, vil bare en spesifikk mappe bli sikkerhetskopiert til Google Disk.
Alt du trenger å gjøre er å navigere til den spesifikke banen og velge. Når det er gjort, er det på tide å gå videre til bildene.
3. Sjekk bildeinnstillingene
Hvis du har valgt å sikkerhetskopiere bilder og bilder, gir Google Backup and Sync-appen deg muligheten til å velge hvordan du ønsker å bli sikkerhetskopiert. Det gir deg to alternativer - Høy kvalitet og original kvalitet.

Høykvalitetsalternativet bruker en komprimeringsalgoritme som senker bildestørrelsen uten å gå på akkord med bildekvaliteten. I motsetning til alternativet for original kvalitet, vil dette ikke ta opp mye plass på stasjonen din.
4. Konfigurer Google Disk-innstillingene
Sikkerhetskopiering og synkronisering-appen gir deg også muligheten til å trekke bildet av alle Google Disk-filene og -mappene inn i systemet ditt. Alt du trenger å gjøre er å velge mappeplasseringen der disse filene skal lagres.

Velg riktig alternativ - hele stasjonen eller noen få spesifikke mapper, og du er ferdig. Alle Google Disk-mappene vil bli synkronisert i systemet ditt. Legg til mapper eller filer i denne mappen, og den vil også bli synkronisert.
Innstillinger-fanen
I motsetning til noen få vanlige apper, registreres ikke Google Backup and Sync-appen i Windows 10-oppgavelinjen. Så etter det første oppsettet, hvis du ønsker å gjøre endringer, kan du finne det i snarveisfeltet.
For å åpne innstillingene, høyreklikk på skyikonet, trykk på menyen med tre prikker i høyre hjørne og velg Preferanser. Når du er inne, kan du endre bilder, filer og Disk-innstillinger.

For eksempel kan du bruke preferansefanen til å velge hvordan du vil slette de sikkerhetskopierte bildene. Det gir deg tre alternativer -
- Fjern elementer overalt
- Ikke fjern elementer overalt
- Spør meg før du fjerner gjenstander overalt

Til slutt kan du også sette opp verktøyet til automatisk å laste opp filer fra USB-enheter og SD-kort gjennom det lille alternativet nederst.
Hva dette alternativet egentlig betyr er at du kan koble til en USB-stasjon til datamaskinen din og la Google ta seg av resten.
Merk: Google Backup and Sync-appen laster ikke ned Google Dokumenter-filene for frakoblet tilgang. Selv om den viser filene som om de er på PC-en, vil et dobbeltklikk ta deg til den elektroniske redigeringsmodusen.
Det er en Wrap!
Sikkerhetskopiering og synkronisering-appen er i utgangspunktet et ekteskap med den eldre Google Drive og Google Foto-opplasting, selv om denne er mye mer fleksibel og enkel å bruke. Pluss, med alt viktig lagret i skylagring, senker det systemrotet og gjør det mye mer organisert. Så, har du begynt å bruke den ennå? Hvis du spør meg, gitt antall enheter jeg bytter, er jeg allerede i gang!
Se Neste: Google Docs vs Dropbox Paper: Hvilken er best?