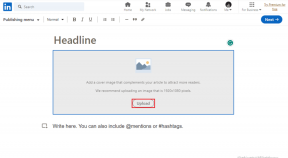Fiks Unmountable Boot Volume Stop Error 0x000000ED
Miscellanea / / November 28, 2021
Fiks Unmountable Boot Volume Stop Error 0x000000ED: Unmountabl_Boot_Volume er en BSOD-feil med en stoppkode 0x000000ED som ikke lar deg få tilgang til Windows og helt låse deg ute fra filene og dataene dine. Det er ingen enkelt årsak bak denne feilen, men det ser ut til at denne STOP-feilen 0x000000ED er forårsaket på grunn av ødelagte registerfiler, skadet harddisk, dårlige sektorer i systemminnet eller skadet RAM.
"STOP 0x000000ED UNMOUNTABLE_BOOT_VOLUME" feilmelding når du starter datamaskinen på nytt eller oppgraderer til Windows 10.
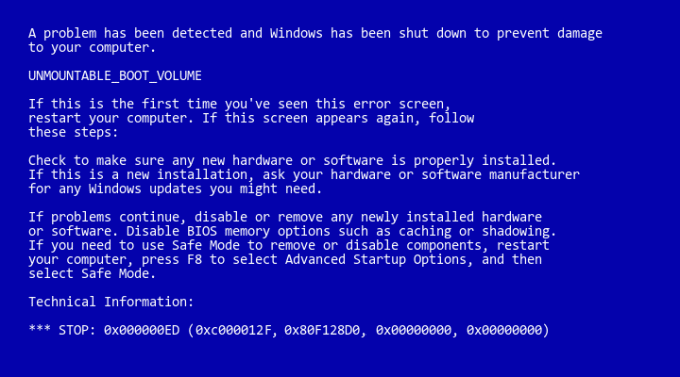
Noen brukere har rapportert å oppleve denne feilen når de oppdaterer Windows eller under Windows Installasjonsoppsett, men denne feilen kan oppstå fra ingensteds selv når du ikke gjør noen endringer i systemet ditt. Hovedproblemet på grunn av denne feilen er at du ikke får tilgang til viktige filer, derfor er det viktig å feilsøke dette problemet og fikse Unmountable Boot Volume-feil.
Innhold
- Fiks Unmountable Boot Volume Stop Error 0x000000ED
- Metode 1: Kjør oppstart/automatisk reparasjon
- Metode 2: Kjør System File Checker (SFC) og Check Disk (CHKDSK)
- Metode 4: Endre SATA-konfigurasjon
- Metode 5: Sett riktig partisjon som aktiv
- Metode 6: Kjør Memtest86+
- Metode 7: Reparer Installer Windows 10
Fiks Unmountable Boot Volume Stop Error 0x000000ED
Metode 1: Kjør oppstart/automatisk reparasjon
1.Sett inn den oppstartbare installasjons-DVDen for Windows 10 og start PC-en på nytt.
2. Når du blir bedt om å trykke på en tast for å starte opp fra CD eller DVD, trykk på en tast for å fortsette.

3.Velg dine språkpreferanser, og klikk på Neste. Klikk på Reparer datamaskinen din nederst til venstre.

4. På skjermbildet for valg av alternativ klikker du Feilsøking.

5. På feilsøkingsskjermen klikker du Avansert alternativ.

6. På skjermbildet Avanserte alternativer klikker du Automatisk reparasjon eller oppstartsreparasjon.

7.Vent til Windows automatiske/oppstartsreparasjoner fullstendig.
8. Start på nytt og du har lykkes Fiks Unmountable Boot Volume Stop Error 0x000000ED, hvis ikke, fortsett.
Les også Hvordan fikse Automatic Repair kunne ikke reparere PC-en din.
Metode 2: Kjør System File Checker (SFC) og Check Disk (CHKDSK)
1. Gå igjen til ledeteksten ved å bruke metode 1, klikk bare på ledeteksten i skjermbildet Avanserte alternativer.

2.Skriv inn følgende kommando i cmd og trykk enter etter hver kommando:
sfc /scannow /offbootdir=c:\ /offwindir=c:\windows. chkdsk c: /r
Merk: Pass på at du bruker stasjonsbokstaven der Windows for øyeblikket er installert

3.Avslutt ledeteksten og start PC-en på nytt.
Metode 3: Reparer oppstartssektoren eller gjenoppbygg BCD
1. Åpne kommandoprompten ved å bruke metoden ovenfor med Windows installasjonsdisk.

2. Skriv inn følgende kommandoer en etter en og trykk enter etter hver:
a) bootrec.exe /FixMbr. b) bootrec.exe /FixBoot. c) bootrec.exe /RebuildBcd

3. Hvis kommandoen ovenfor mislykkes, skriv inn følgende kommandoer i cmd:
bcdedit /eksport C:\BCD_Backup. c: cd oppstart. attrib bcd -s -h -r. ren c:\boot\bcd bcd.old. bootrec /RebuildBcd

4. Avslutt til slutt cmd-en og start Windows på nytt.
5. Denne metoden ser ut til å Fiks Unmountable Boot Volume Stop Error 0x000000ED men hvis det ikke fungerer for deg, fortsett.
Metode 4: Endre SATA-konfigurasjon
1.Slå av den bærbare datamaskinen og slå den på samtidig trykk F2, DEL eller F12 (avhengig av produsenten din)
å gå inn i BIOS oppsett.

2.Søk etter innstillingen som kalles SATA-konfigurasjon.
3. Klikk på Konfigurer SATA som og endre den til AHCI-modus.

4.Trykk til slutt på F10 for å lagre denne endringen og avslutte.
Metode 5: Sett riktig partisjon som aktiv
1. Gå til ledeteksten igjen og skriv inn: diskdel

2. Skriv nå inn disse kommandoene i Diskpart: (ikke skriv DISKPART)
DISKPART> velg disk 1
DISKPART> velg partisjon 1
DISKPART> aktiv
DISKPART> exit

Merk: Merk alltid den reserverte systempartisjonen (vanligvis 100 mb) aktiv, og hvis du ikke har en reservert systempartisjon, merk C: Drive som den aktive partisjonen.
3. Start på nytt for å bruke endringer og se om metoden fungerte.
Metode 6: Kjør Memtest86+
Kjør nå Memtest86+ som er en tredjepartsprogramvare, men den eliminerer alle mulige unntak av minnefeil da den kjører utenfor Windows-miljøet.
Merk: Før du starter, sørg for at du har tilgang til en annen datamaskin, da du må laste ned og brenne programvaren til platen eller USB-flashstasjonen. Det er best å la datamaskinen stå over natten når du kjører Memtest, da det sannsynligvis vil ta litt tid.
1.Koble en USB-flash-stasjon til systemet.
2.Last ned og installer Windows Memtest86 Automatisk installasjonsprogram for USB-nøkkel.
3. Høyreklikk på bildefilen du nettopp lastet ned og velg "Trekk ut her" alternativet.
4.Når du har pakket ut, åpner du mappen og kjører Memtest86+ USB Installer.
5.Velg den tilkoblede USB-stasjonen for å brenne MemTest86-programvaren (dette vil formatere USB-stasjonen).

6.Når prosessen ovenfor er fullført, sett inn USB-en til PC-en som gir Unmountable Boot Volume Stop Error 0x000000ED.
7. Start PC-en på nytt og kontroller at oppstart fra USB-flashstasjonen er valgt.
8.Memtest86 vil begynne å teste for minnekorrupsjon i systemet ditt.

9.Hvis du har bestått alle testene, kan du være sikker på at minnet ditt fungerer som det skal.
10.Hvis noen av trinnene var mislykkede da Memtest86 vil finne minnekorrupsjon som betyr at din Unmountable_Boot_Volume blue screen of death-feil skyldes dårlig/korrupt minne.
11.For å Fiks Unmountable Boot Volume Stop Error 0x000000ED, må du bytte ut RAM hvis det blir funnet dårlige minnesektorer.
Metode 7: Reparer Installer Windows 10
Denne metoden er siste utvei fordi hvis ingenting fungerer, vil denne metoden sikkert reparere alle problemer med PC-en din. Reparer Installer bare ved å bruke en oppgradering på stedet for å reparere problemer med systemet uten å slette brukerdata som finnes på systemet. Så følg denne artikkelen for å se Slik reparerer du Installer Windows 10 enkelt.
Anbefalt for deg:
- 7 måter å fikse laptop-batteri plugget inn, lades ikke
- Start på nytt og velg riktig oppstartsenhetsproblem
- Fiks Antimalware Service kjørbar høy CPU-bruk
- Fix KMODE Unntak ikke håndtert Feil
Det er det, du har lykkes Fiks Unmountable Boot Volume Stop Error 0x000000ED men hvis du fortsatt har spørsmål angående denne veiledningen, kan du gjerne spørre dem i kommentarfeltet.