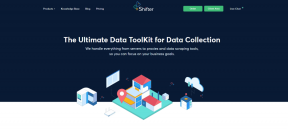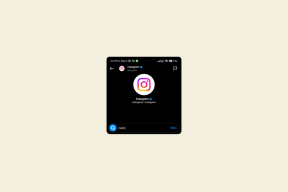Hvordan fikse Firefoxs proxy-server nekter tilkoblingsfeil: 7 metoder
Miscellanea / / November 29, 2021
Har du blitt rammet av den fryktelige "Proxy-serveren nekter tilkoblinger"-feilen i Firefox-nettleseren din i det siste? Denne feilen sees stort sett enten i Mozillas Firefox-nettleser, eller noen ganger på anonymitet som tilbyr TOR-nettleser.

Det kan være flere årsaker til at nettsiden du prøver å få tilgang til ikke åpnes uten problemer. Det kan være adware eller skadelig programvare, en feil i LAN-innstillingene eller selve Firefoxs proxy-innstillinger. Det er også mulig at nettsiden/nettstedet er selve feilen, og i så fall kan jeg ikke hjelpe deg.
La oss ta en titt på noen løsninger og metoder som vil hjelpe deg å fikse tilkoblingsfeilen for proxy-serveren.
1. LAN Proxy-innstillinger
For å sjekke LAN-proxy-innstillinger på Windows 10, trykk på Windows-knappen på tastaturet og skriv Konfigurer proxy-server før du trykker på Enter-tasten. Det vil åpne et popup-vindu for Internett-egenskaper.

Under Tilkoblinger klikker du på LAN-innstillinger for å sjekke om systemet ditt bruker noen proxy-innstillinger under Proxy-server-overskriften. Hvis ja, vil du se en IP-adresse. Fjern merket for alternativet og lagre alt.

Start datamaskinen på nytt og start Firefox for å sjekke om nettstedet laster inn riktig eller ikke.
2. Firefox proxy-innstillinger
Hvis LAN-innstillingene er satt til de nødvendige parameterne, sjekk om nettleserens proxy-innstillinger er endret. Trykk på ALT-tasten for å se flere nettleseralternativer, klikk på Verktøy og velg Alternativer.

Klikk på Avansert i venstre sidefelt. Under Nettverk-fanen til høyre klikker du på Innstillinger ved siden av Konfigurer hvordan Firefox kobler til Internett.

Det er der du kan administrere proxyinnstillingene dine. Den bør være satt til Ingen proxy som standard. På noen nettlesere kan den også settes til Bruk systemproxy-innstillinger som skal fungere bra hvis LAN-proxy-innstillingene er riktig angitt i trinn 1 ovenfor. For å være på den sikre siden, sett den til Ingen proxy.

Klikk på OK. Start Firefox på nytt for å sjekke om du fortsatt får proxy-serverfeilen.
3. Proxy-filer i registeret
Noen ganger kan du spore 'Proxy-serveren nekter tilkobling'-feilen tilbake til gjenværende proxy-filer i Windows-registeret. For å redigere registeret, trykk på Windows-tasten og skriv regedit før du trykker på enter. Dette bør åpne filutforsker.

Du må navigere til følgende mappe. Sjekk ut mappebanen:
HKEY_LOCAL_MACHINE\SOFTWARE\Microsoft\Windows\CurrentVersion\Internettinnstillinger

Hvis du ser noen filer med ordet proxy i navnet, slett dem. Jeg vil anbefale deg å ta en sikkerhetskopi først i tilfelle ting går galt. Du trenger ikke å starte systemet på nytt for dette trinnet, og du kan starte Firefox på nytt.
4. Tilbakestill nettverksinnstillinger
Denne er verdt å prøve selv om den ikke akkurat er en Firefox-spesifikk løsning. Hvis nettstedet du prøver å laste ikke fungerer på noen annen nettleser som Chrome og Safari, bør du prøve å tilbakestille nettverksinnstillingene.
Hvis nettstedet laster fint på Chrome, men ikke på Firefox eller Quantum, kan du hoppe over dette trinnet.
For å tilbakestille nettverksinnstillingene, åpne kjør ledeteksten og kjør følgende kommandoer en etter en.

netsh int tilbakestill alle
netsh int ip tilbakestilling
netsh winsock tilbakestilling
netsh winhttp reset proxy
Disse kommandoene vil tilbakestille nettverkets proxy-innstillinger til standardverdiene.
5. Fiks en kapret ruter
Betrakt deg selv som heldig hvis Firefox fungerer bra etter å ha fulgt trinnene ovenfor til du starter datamaskinen på nytt. Hvis det er tilfelle med deg, så er det en mulighet for at en uønsket skadelig programvare eller programvare oppfører seg dårlig. Den tvinger innstillingene ved omstart.
En enkel måte å teste denne teorien på er å starte PC-en på nytt, starte Firefox-nettleseren og se etter endringer i proxy-innstillingene for å utforske om den fortsatt viser Ingen proxy. I tilfelle innstillingene er forskjellige, er det en mulighet for at en falsk programvare eller kode tvinger det på datamaskinen din. Ikke bekymre deg. Det er en enkel måte å finne ut om datamaskinen din er infisert eller ikke.
Gå inn i MiniToolBox fra Bleeping Computer. Last ned denne lille, men nyttige programvaren og kjør den. Det er ikke nødvendig å installere det.

Klikk på Velg alle for å finne proxy-feil i alle installerte nettlesere inkludert Firefox. Programvaren vil ta noen minutter å diagnostisere og lage en Notepad-fil med en detaljert rapport om funnene. Du kan velge å lagre den genererte rapporten.

I rapporten vil du se om proxy-innstillinger ble funnet å være aktivert eller ikke, og hvis ja, hvilken programvare som forårsaker det.
Last ned MiniToolBox
6. Adware problemer
Det finnes to typer annonser. De som er påtrengende, og vi liker ikke å se dem fordi det forringer brukeropplevelsen vår mens du surfer på nettet. De andre virker ok og hjelper oss å oppdage nye, spennende ting.
Adware tilhører den tredje kategorien. Målet deres er å laste ned annonser og bannere, og noen ganger dårlige linjer med koder, til nettleseren eller systemet og skape kaos. Kanskje du ble truffet av en av dem.

Det pålitelige teamet bak Malwarebytes har utviklet AdwCleaner. Så last den ned, installer den og kjør den for å undersøke om datamaskinen din er infisert. Hvis ja, vil AdwCleaner foreslå løsninger og trinn. For det meste vil den ta seg av situasjonen på egen hånd. AdwCleaner er gratis å laste ned og bruke, og det er ikke annonsestøttet.
Last ned AdwCleaner
7. Disruptive Tech
Et annet vanlig problem kan være skadelig programvare. Dette er programvare utviklet for å forstyrre og få tilgang til datamaskinen din – kan være virus, trojaner eller spionprogrammer. Nok en gang vil vi ikke se lenger enn til Malwarebytes for å løse problemet.

Gratisversjonen av Malwarebytes er god nok og skal kunne løse proxy-servertilkoblingsfeil på kort tid. Malwarebytes er gratis å laste ned. Installer og kjør den for å sjekke om noen av de ondsinnede pluginene, viruset eller trojanerne gjemte seg på datamaskinen din.
Last ned Malwarebytes
Ikke ta nei for et svar
Hvis nettleseren din sier nei når du besøker en nettside og gir deg en feilmelding, ikke bare sitte der og forbanne den. Å bytte nettleser hver gang du kommer over denne feilen er ikke en løsning. Ta saken i egne hender og prøv en av løsningene ovenfor for å finne ut hvilken som løser proxy-serverens tilkoblingsfeil.
Som nevnt ovenfor, kan det være mange faktorer involvert som nettverksinnstillinger, nettleserinnstillinger, adware, skadelig programvare, trojanere og så videre. Gå gjennom hvert trinn en etter en til du finner den riktige løsningen for å fikse feilen.
Neste opp: Lei av de store, stygge blokkene med miniatyrbilder på hver tomme side? Vil du skjule høydepunkter og toppsider? Klikk på koblingen nedenfor for å lære hvordan du deaktiverer dem på skrivebordet og mobilen nå.