Fix Rotation Lock nedtonet i Windows 10
Miscellanea / / November 28, 2021
Hvis du har 2 i 1 Windows-enhet som nettbrett, vil du være kjent med viktigheten av funksjonen for skjermrotasjon. Brukere rapporterer at funksjonen for skjermrotasjon har sluttet å virke og alternativet for skjermrotasjonslås er nedtonet. Hvis du står overfor dette problemet, så ikke bekymre deg, da dette bare er et innstillingsproblem som betyr at det enkelt kan fikses. Denne veiledningen vil lede deg gjennom trinnene for å fikse rotasjonslås som er grått i Windows 10.

Her er problemer som kan løses ved hjelp av denne veiledningen:
- Rotasjonslås mangler
- Autorotering fungerer ikke
- Rotasjonslås nedtonet.
- Skjermrotasjon fungerer ikke
Innhold
- Fix Rotation Lock nedtonet i Windows 10
- Metode – 1: Aktiver portrettmodus
- Metode – 2: Bruk enheten i teltmodus
- Metode – 3: Koble fra tastaturet
- Metode – 4: Bytt til nettbrettmodus
- Metode – 5: Endre LastOrientation-registerverdien
- Metode – 6: Sjekk sensorovervåkingstjenesten
- Metode – 7: Deaktiver YMC-tjenesten
- Metode – 8: Oppdater skjermdrivere
- Metode – 9: Fjern Intel Virtual Buttons-driver
Fix Rotation Lock nedtonet i Windows 10
Sørg for å opprette et gjenopprettingspunkt bare i tilfelle noe går galt.
Metode – 1: Aktiver portrettmodus
En av metodene for å fikse dette problemet er å rotere skjermen i portrettmodus. Når du roterer den til stående modus, vil mest sannsynlig rotasjonslåsen din begynne å fungere, dvs. klikkbar igjen. Hvis enheten ikke roterer til portrettmodus automatisk, prøv å gjøre det manuelt.
1. trykk Windows-tast + I for å åpne Innstillinger, klikk deretter på System ikon.

2. Sørg for å velge Vise fra menyen til venstre.
3. Finn Orienteringsdel hvor du må velge Portrett fra rullegardinmenyen.
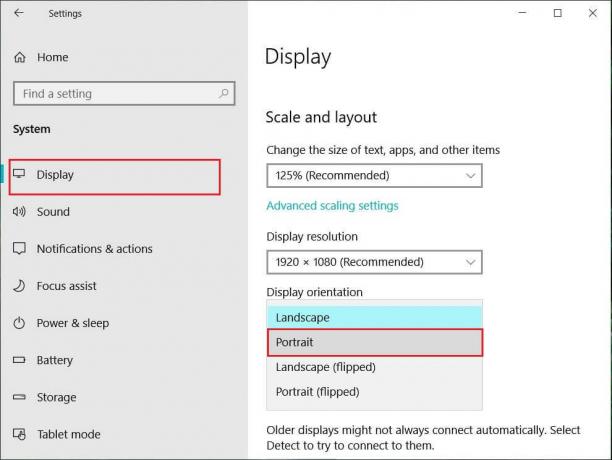
4. Enheten din går automatisk over i portrettmodus.
Metode – 2: Bruk enheten i teltmodus
Noen brukere, spesielt Dell Inspiron, opplevde at når rotasjonslåsen deres er nedtonet, er den eneste måten å løse dette problemet på å sette enheten i teltmodus.

Bildekreditt: Microsoft
1. Du må sette enheten i teltmodus. Hvis skjermen er opp ned, trenger du ikke bekymre deg.
2. Klikk nå på Windows Action Center, Rotasjonslås vil jobbe. Her må du slå den av hvis du vil slik at enheten roterer riktig.

Metode – 3: Koble fra tastaturet
Hvis rotasjonslåsen er grå i Dell XPS og Surface Pro 3 (2-i-1-enhet), må du koble fra tastaturet ditt, og mange brukere rapporterte at å koble fra tastaturet løser rotasjonslåsen problem. Hvis du eier forskjellige enheter, kan du fortsatt bruke denne metoden til fikse rotasjonslås nedtonet i Windows 10-problem.

Metode – 4: Bytt til nettbrettmodus
Mange brukere opplevde at denne rotasjonen nedtonet problemet ved å bytte enheten til nettbrettmodus. Hvis det byttes automatisk, er det bra; ellers kan du gjøre det manuelt.
1. Klikk på Windows Action Center.
2. Her finner du Nettbrettmodus alternativ, klikk på den.

ELLER
1. Trykk Windows-tast + I for å åpne Innstillinger klikk deretter på System ikon.
2. Her vil det hjelpe om du finner Nettbrettmodus alternativet under venstre vindusrute.
3. Nå fra "Når jeg logger på" rullegardinmenyen, velg "Bruk nettbrettmodus“.

Metode – 5: Endre LastOrientation-registerverdien
Hvis du fortsatt opplever et problem, kan du løse det ved å endre noen registerverdier.
1. Trykk Windows +R og enter regedit trykk deretter Enter.

2. Når registerredigering åpnes, må du navigere til banen nedenfor:
HKEY_LOCAL_MACHINE\SOFTWARE\Microsoft\Windows\CurrentVersion\AutoRotation
Merk: Følg mappene ovenfor én etter én for å finne Auto Rotation.

3. Sørg for å velg AutoRotation dobbeltklikk deretter på i høyre vindusrute Siste orientering DWORD.
4. Gå inn nå 0 under Verdidata-feltet og klikk OK.
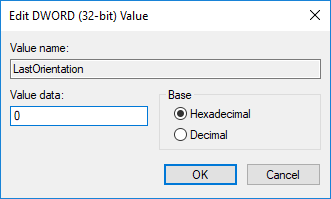
5. Hvis det er SensorPresent DWORD, dobbeltklikk på den og angi den verdi til 1.

Metode – 6: Sjekk sensorovervåkingstjenesten
Noen ganger kan tjenester på enheten din forårsake et rotasjonslåsproblem. Derfor kan vi få det sortert med funksjonen Windows Monitoring Services.
1. Trykk Windows + R og skriv tjenester.msc og trykk Enter.

2. Når tjenestevinduet åpnes, finner du Alternativ for sensorovervåkingstjenester og dobbeltklikk på den.
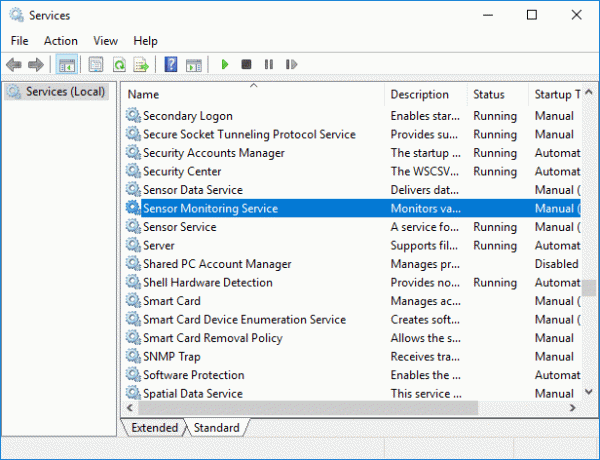
3. Velg nå fra rullegardinmenyen Oppstartstype Automatisk og klikk deretter på Start knapp for å starte tjenesten.
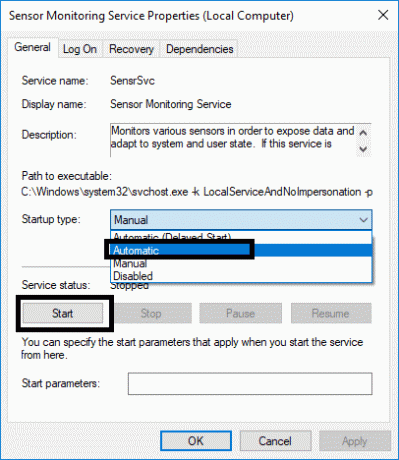
4. Til slutt klikker du på Bruk etterfulgt av OK for å lagre innstillingene, og du kan starte systemet på nytt for å bruke endringene.
Metode – 7: Deaktiver YMC-tjenesten
Hvis du bruker en Lenovo Yoga-enhet og opplever dette problemet, kan du fikse rotasjonslås nedtonet i Windows 10-problemet av deaktivere YMC-tjenesten.
1. Windows + R-type tjenester.msc og trykk Enter.
2. Lokaliser YMC tjenester og dobbeltklikk på den.
3. Sett oppstartstypen til Funksjonshemmet og klikk på Bruk, etterfulgt av OK.
Metode – 8: Oppdater skjermdrivere
En årsak til dette problemet kan være driveroppdateringen. Hvis din respektive driver for skjermen ikke er oppdatert, kan det forårsake Rotasjonslås nedtonet i Windows 10-utgaven.
Oppdater grafikkdrivere manuelt ved hjelp av Enhetsbehandling
1. Trykk på Windows-tasten + R og skriv deretter devmgmt.msc og trykk enter for å åpne Enhetsbehandling.

2. Deretter utvider du Skjermadaptere og høyreklikk på grafikkortet og velg Muliggjøre.

3. Når du har gjort dette igjen, høyreklikk på grafikkortet ditt og velg "Oppdater driver“.

4. Plukke ut "Søk automatisk etter oppdatert driverprogramvare” og la den fullføre prosessen.

5. Hvis trinnene ovenfor hjalp til med å fikse problemet, er det veldig bra, hvis ikke, fortsett.
6. Høyreklikk igjen på grafikkortet ditt og velg "Oppdater driver" men denne gangen på neste skjerm velger du "Bla gjennom datamaskinen min for driverprogramvare.”

7. Velg nå "La meg velge fra en liste over tilgjengelige drivere på datamaskinen min.”

8. Endelig, velg den nyeste driveren fra listen og klikk Neste.
9. La prosessen ovenfor fullføre og start PC-en på nytt for å lagre endringer.
Følg de samme trinnene for det integrerte grafikkortet (Intel i dette tilfellet) for å oppdatere driverne. Se om du klarer det Fix rotasjonslås grått problem, hvis ikke, fortsett med neste trinn.
Oppdater grafikkdrivere automatisk fra produsentens nettsted
1. Trykk Windows-tast + R og i dialogboksen skriv "dxdiag" og trykk enter.

2. Etter det søk etter skjermfanen (det vil være to skjermfaner, en for den integrerte grafikkort og et annet vil være fra Nvidias) klikk på Display-fanen og finn ut din grafikkort.

3. Gå nå til Nvidia-driveren laste ned nettsted og skriv inn produktdetaljene som vi finner ut.
4. Søk etter driverne dine etter å ha lagt inn informasjonen, klikk på Godta og last ned driverne.

5. Etter vellykket nedlasting, installer driveren, og du har oppdatert Nvidia-driverne manuelt.
Metode – 9: Fjern Intel Virtual Buttons-driver
Noen brukere rapporterte at Intel Virtual-knappdrivere forårsaker rotasjonslåsproblemer på enheten din. For å løse dette problemet kan du avinstallere driveren.
1. Åpne Enhetsbehandling på enheten din ved å trykke Windows + R og skriv devmgmt.msc og trykk Enter eller trykk Windows X og velg Enhetsbehandling fra alternativlisten.
2. Når Enhetsbehandling-boksen er åpnet, finn Intel virtuelle knapper driver.
3. Høyreklikk på den og velg Avinstaller.
Anbefalt:
- Deaktiver datainnsamling i Windows 10 (beskytt personvernet ditt)
- 4 måter å se lagrede WiFi-passord på Windows 10
- Topp 6 beste bilderedigeringsapper for Windows 10?
- Fiks 'Ingen internett, sikret' WiFi-feil
Jeg håper denne artikkelen var nyttig, og nå kan du enkelt Fix Rotation Lock nedtonet i Windows 10, men hvis du fortsatt har spørsmål angående denne opplæringen, kan du gjerne spørre dem i kommentarfeltet.



